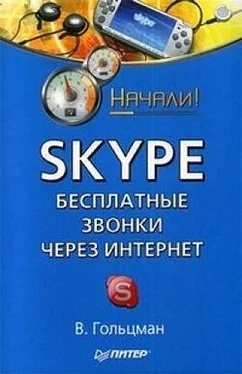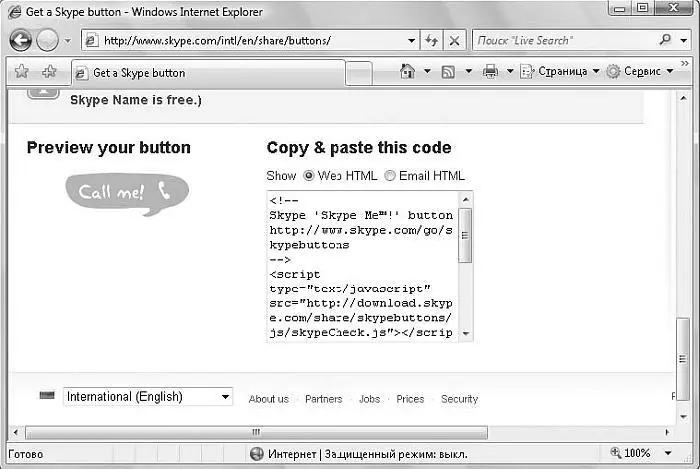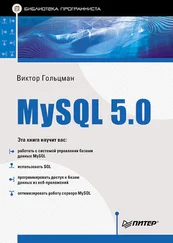1. Выполните команду меню Инструменты ► Дополнительно ► Восстановить контакты с помощью файла. На экране появится диалоговое окно проводника Открыть, в котором нужно указать местоположение файла резервной копии.
2. Найдите файл, содержащий ваш список контактов.
3. Нажмите кнопку Открыть, чтобы загрузить контакты из указанного файла.
Вы узнали, как можно создать резервную копию списка контактов и восстановить его в случае необходимости. Рекомендуется проводить процедуру сохранения контактов регулярно, чтобы застраховать себя от всех неожиданностей.
В этой главе была рассмотрена работа с контактами. Вы узнали, как осуществлять звонки и как ориентироваться в большом списке контактов. В заключение остановимся на одной маленькой, но интересной и чрезвычайно полезной возможности. Вы уже знаете, что значок вашего статуса в сети отображается в списке контактов других пользователей, показывая ваше присутствие или отсутствие. Оставляя свои контакты на различных сайтах и форумах, вы можете вместо номеров вставлять значки, которые будут информировать пользователей о вашем пребывании в сети Skype. Рассмотрим эту функцию в следующем разделе.
Помещение значка статуса на веб-страницу
В качестве бонуса ко всем замечательным возможностям Skype у вас есть еще одна – отображение на веб-странице пользователя его статуса в Skype с помощью специальной кнопки (значка). Это значит, что любой человек, зашедший на вашу страницу, сможет увидеть, находитесь ли вы в сети Skype и можно ли с вами общаться. Все, что вам нужно сделать, – это поместить код кнопки на вашу страничку.
Чтобы получить данный код, проделайте следующее.
1. Выполните команду меню Инструменты ► Настройкии перейдите на вкладку Безопасность.
2. На вкладке Безопасностьдиалогового окна Настройкивы можете видеть флажок Показывать мой статус в сети. Установите этот флажок, чтобы включить возможность отображения вашего статуса на вебстраницах.
3. Нажмите кнопку Сохранить, чтобы изменения вступили в силу.
4. Далее щелкните кнопкой мыши на ссылке Подробная информация. После этого откроется ваш браузер, содержащий страницу с дополнительной информацией об этой функции.
5. Щелкните кнопкой мыши на ссылке Use the Wizard(Использовать мастер), распложенной в середине страницы, чтобы перейти к мастеру создания кнопки вашего статуса. В окне браузера откроется страница, содержащая форму (рис. 4.13).
На выбор предложено четыре варианта кнопок и еще два для отображения статуса сети.
6. Выберите, как будет выглядеть ваша кнопка. Чтобы указать понравившуюся вам кнопку, установите переключатель в положение слева от нее.
7. Переместитесь в окне браузера в конец страницы. Вы увидите продолжение формы создания внешнего вида кнопки (рис. 4.14).
Здесь вы можете видеть кнопку в таком виде, как она будет отображаться на вашем сайте. Справа расположено текстовое поле, содержащее ее код.
8. Установите переключатель Show(Показать) над кодом кнопки в положение Web-HTML(HTML для веб-сайтов).
9. Скопируйте и сохраните код, чтобы потом вставить его на свою страницу в Интернете.
В результате проделанных действий любой пользователь увидит, находитесь ли вы в сети Skype, и сможет связаться с вами одним нажатием кнопки.

Рис. 4.13.Выбор внешнего вида кнопки
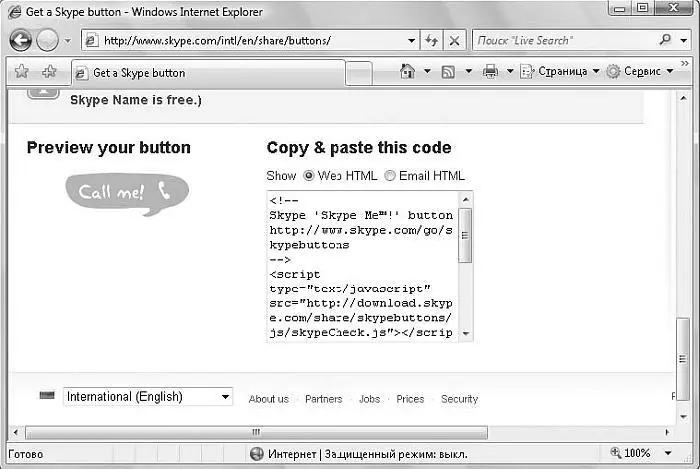
Рис. 4.14.Внешний вид и код кнопки
В этой главе вы познакомились с техникой выполнения звонков абонентам Skype и звонков SkypeOut. В этой главе было рассказано, как работать с меню Счет, как пополнить счет для выполнения звонков на обычные телефоны. Вы рассмотрели вопросы работы с контактами, их систематизации и группировки, узнали, как можно легко отыскать нужного абонента в большом списке. Помимо этого в главе было рассказано об импорте и экспорте списка контактов, а также о создании резервной копии контактов в виде файла.
В следующей главе будут рассмотрены интереснейшие возможности программы Skype. Вы узнаете, как общаться в чатах и создавать конференции.
Глава 5
Общаемся в чатах, конференциях, выходим в эфир
Читать дальше
Конец ознакомительного отрывка
Купить книгу