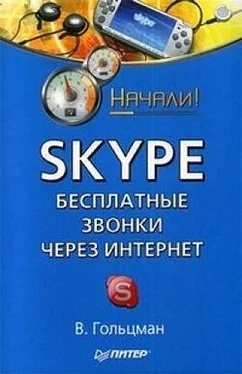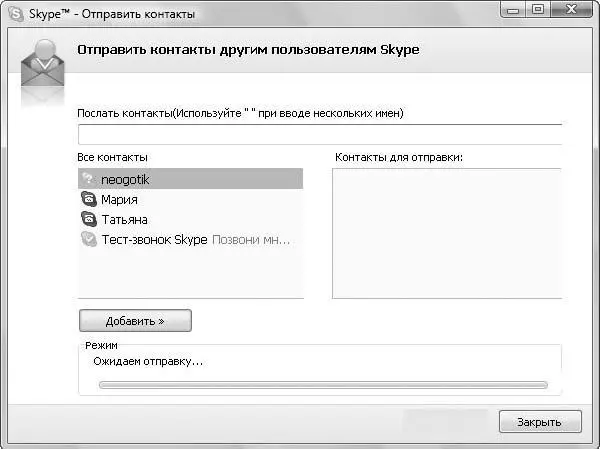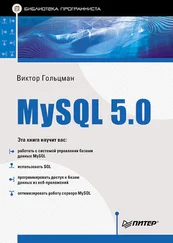Как вы видели, в стандартные группы контакты добавляются автоматически. В созданные же пользователем их нужно вносить вручную.
9. Чтобы добавить абонентов в созданную группу, перетащите мышью значок нужного абонента с панели Контактыв группу.
Подобным образом можно создавать самые разнообразные группы и вносить туда абонентов. Это позволит вам легко ориентироваться среди большого количества контактов. В следующем разделе вы узнаете о не менее важной и полезной функции. Разговор пойдет об импорте списка контактов.
В Skype заложена замечательная возможность импортировать из адресной книги программы Outlook контакты с целью поиска ваших знакомых, которые уже пользуются сервисом Skype.
1. Чтобы запустить мастер поиска контактов, выполните команду Инструменты ► Импорт Контактов. В результате на экране появится окно мастера с приветствием.
2. Нажмите кнопку Старт, расположенную в правом нижнем углу диалогового окна мастера. На экране появится диалоговое окно, содержащее перечень адресных книг вашей операционной системы.
3. Установите флажки напротив нужных адресных книг и нажмите кнопку Впереддля начала поиска пользователей.
После анализа адресной книги будут выведены результаты: перечень абонентов вашей телефонной книги, зарегистрированных в сети Skype.
4. Установите флажки напротив тех пользователей, которых вы хотите добавить в список контактов, и нажмите кнопку Добавить.
В результате проделанной работы в списке контактов появятся все зарегистрированные в сети Skype абоненты из адресной книги, что особенно существенно, если она больших размеров.
Стоит рассмотреть еще одну вспомогательную функцию работы со списком контактов. Из материалов следующего подраздела вы узнаете, как экспортировать список контактов, например, другому пользователю.
У пользователей Skype есть возможность передать другим абонентам Skype свои контакты. В данной процедуре нет ничего сложного, и сейчас вы узнаете, как это сделать.
1. Для начала выберите команду меню Инструменты ► Отправить список контактов, на экране появится окно, как на рис. 4.12.
2. В верхней части окна расположено текстовое поле Послать контакты. Сюда нужно ввести имя получателя списка.
3. Выберите нужные контакты, щелкая по ним кнопкой мыши при нажатой клавише Ctrl.
4. Чтобы перенести контакты в список Контакты для отправки, нажмите кнопку Добавить.
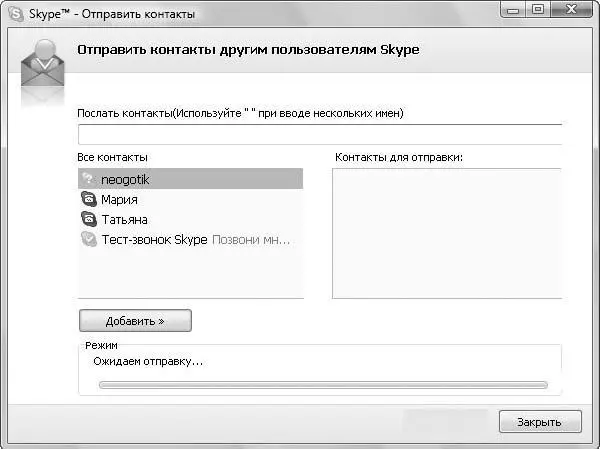
Рис. 4.12.Выбор контактов для отправки
5. Если вы по ошибке добавили контакт в список Контакты для отправки, то выделите его и нажмите кнопку Убрать. Контакт будет возвращен в список Все контакты.
6. Нажмите кнопку Отправить. После этого программа Skype станет искать абонентов, указанных в списке получателей. Ваши контакты будут переданы адресату.
Вы узнали, как экспортировать список контактов. В следующем подразделе будет рассказано о том, как не потерять важные контакты и как создать резервную копию списка.
Резервная копия контактов
Познакомимся с еще одной интересной функцией программы Skype. Она позволит создать резервную копию вашего списка контактов и сохранить его на надежном носителе. Такая функция просто незаменима в случае большого количества контактов, которые могут быть безвозвратно утеряны при переустановке операционной системы.
1. Выполните команду меню Инструменты ► Дополнительно ► Создать файл запасной копии списка контактов. На экране появится диалоговое окно проводника Сохранить как, предлагающее вам указать местоположение файла резервной копии.
2. Введите название. Вполне разумно будет использовать дату создания файла.
3. Нажмите кнопку Сохранить, чтобы сохранить файл в указанном месте.
Теперь вы можете быть спокойны, копия вашего списка контактов хранится на жестком диске, откуда вы можете перенести ее на флэш-накопитель или другой носитель.
В случае переустановки операционной системы вы не потеряете контакты Skype, потому что всегда сможете восстановить резервную копию данных. Посмотрим, каким образом можно восстановить контакты из файла резервной копии, если такая необходимость все-таки возникнет.
Читать дальше
Конец ознакомительного отрывка
Купить книгу