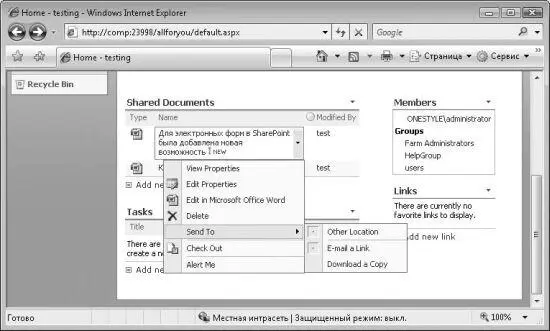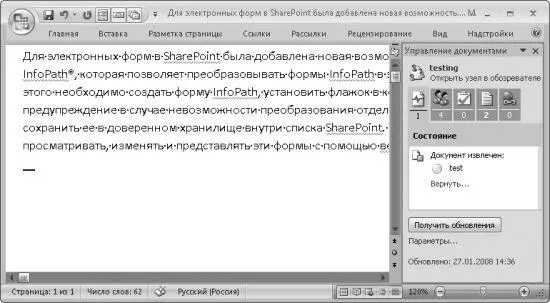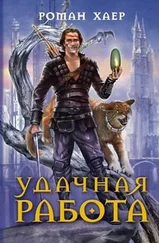○ Edit In <���приложение Office>– открывает соответствующую программу из поставки Microsoft Office для редактирования в ней заданного документа. При этом документ не будет извлечен из рабочей области, и вам придется самостоятельно его извлекать либо при помощи пункта Извлечьпрограмм из поставки Office, либо при помощи пункта Check Outрассматриваемого списка.
○ View in Web Browser– доступен только для таблиц Excel и позволяет просмотреть содержимое соответствующей таблицы непосредственно в окне браузера. Следует учитывать, что данный пункт меню будет работать только в том случае, если на компьютере установлены службы Excel. Если при попытке воспользоваться данным пунктом отображается сообщение об отсутствии доступа, то свяжитесь со своим администратором и попросите установить службы Excel.
○ Snapshot in Excel– как и предыдущий пункт, доступен только для таблиц Excel и позволяет просмотреть содержимое соответствующей таблицы в Excel в виде снимка. Следует учитывать, что данный пункт меню будет работать только в том случае, если на компьютере установлены службы Excel.
○ Delete– позволяет удалить документ из рабочей области.
○ Check Out/Check In– позволяют изъять/вернуть документ в рабочую область. При этом сам документ открыт не будет. Иными словами, вам сначала нужно выбрать команду Check Outдля изъятия, а потом уже пункт Edit In <���приложение Office>,чтобы открыть изъятый документ.
○ Discard Check Out– позволяет вернуть в рабочую область извлеченный документ без тех изменений, которые вы сделали после извлечения документа из рабочей области.
○ Alert Me– с помощью данного пункта меню можно настроить сообщения, которые будут отправляться вам по электронной почте при изменении содержимого либо данного документа, либо любого созданного вами документа, либо любых документов, которые вы редактировали последними.
Панель Управление документами.Помимо списков Сервери Опубликоватьв меню Кнопки Officeдля работы с документами из рабочей области применяется панель Управление документами(рис. 3.20). Чтобы открыть эту панель, следует воспользоваться пунктом Сведения об управлении документамисписка Серверв меню Кнопки Office.
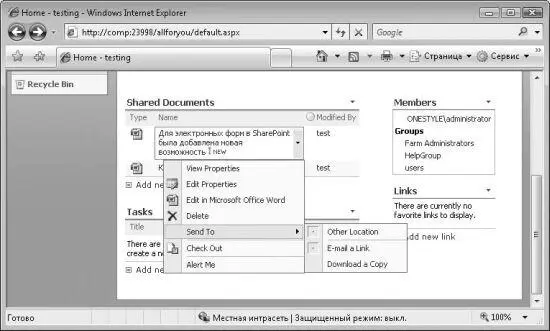
Рис. 3.19.Работа с документом при помощи страницы рабочей области
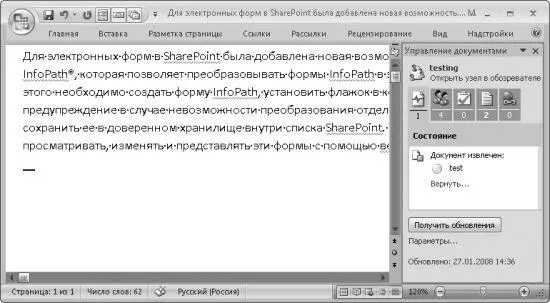
Рис. 3.20.Панель Управление документами
Кроме того, вы можете настроить программы пакета Microsoft Office так, чтобы при открытии документов из рабочей области SharePoint автоматически отображалась панель Управление документами.Для этого достаточно установить флажок документ является частью рабочей области или узла SharePoint,расположенный в окне Параметры служб.Чтобы открыть это окно, следует щелкнуть кнопкой мыши на ссылке Параметры,расположенной в нижней части панели Управление документами.
Панель Управление документамисостоит из пяти списков: Состояние, Участники, Задачи, Документыи Связи,назначение которых мы сейчас рассмотрим. Обратите внимание, что под каждым списком отображается количество элементов, из которых данный список состоит на текущий момент.
○ Состояние– определяет состояние документа: количество работающих с ним в данный момент пользователей либо имя пользователя, который изъял документ из рабочей области.
○ Участник– отображает список всех пользователей, которые могут работать с документами данной рабочей области, а также позволяет добавить нового пользователя (если у вас достаточно прав) либо отправить сообщения пользователям.
○ Задачи– выводит список всех задач, назначенных на выполнение пользователям и связанных с данным документом. Кроме того, этот список позволяет удалять задачи и создавать новые.
○ Документы– отображает список документов в рабочей области, к которой вы подключены, а также позволяет удалять из нее документы и добавлять новые.
○ Связи– показывает все созданные ранее ссылки, а также позволяет удалять их и создавать новые.
Создание и работа со списками таблиц баз данных
Читать дальше
Конец ознакомительного отрывка
Купить книгу