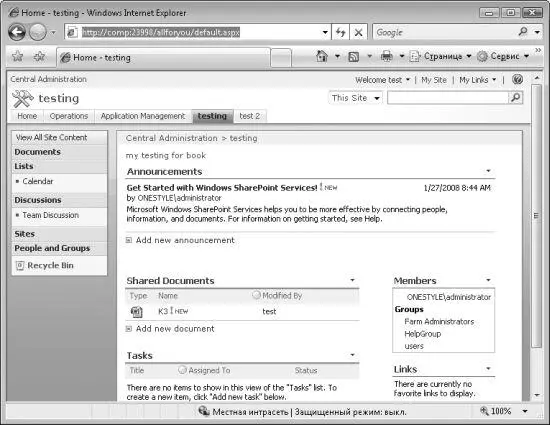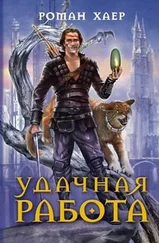Отправка по электронной почте.Создать узел можно и путем отправки документа, который вы хотите разместить в узле совместной работы, по электронной почте при помощи приложения Office Outlook 2007.
Для этого в почтовом клиенте Office Outlook 2007 создайте новое письмо (Файл ► Создать ► Сообщение).В полях Комуи Копияписьма укажите тех адресатов, которых хотите добавить в новую рабочую область совместной работы. После этого прикрепите к письму документ, который хотите поместить в рабочую область (воспользуйтесь кнопкой Вложить файлгруппы Включить,расположенной на вкладке Сообщения).И последнее, самое главное, – отобразите область Параметры вложений(при помощи кнопки Параметры вложений,расположенной справа от группы Включитьвкладки Сообщения),установите переключатель Отправить вложения какв положение общие вложенияи в раскрывающемся списке Создать рабочую область для документов по адресувведите расположение узла SharePoint. Вот и все – теперь можно отправлять сообщение.
Создание из библиотеки SharePoint.Вы можете создать рабочую область непосредственно из документа, который находится в библиотеке SharePoint. Для этого нужно открыть в браузере библиотеку SharePoint, навести указатель мыши на файл из библиотеки, на основе которого вы хотите создать рабочую область, после чего щелкнуть кнопкой мыши на появившейся стрелке. В отобразившемся меню выберите команду Отправить,а затем – команду Создать рабочую область для документов.
Создание на узле SharePoint.Последний способ создания узла рабочей области – непосредственно при помощи сайта SharePoint. Для этого из браузера зайдите на сайт SharePoint и в отобразившемся окне введите свой логин и пароль.
После этого в меню Действия узла(Site Actions) выберите команду Создать(Create). В списке Веб-страницы(Web Pages) выберите пункт Узлы и рабочие области(Sites and Workspaces), после чего в полях Заголовок(Title) и Описание(Description) введите название и описание создаваемого узла рабочей области.
В разделе Выбор шаблона(Select a template) выберите вкладку Совместная работа(Collaboration), а затем щелкните кнопкой мыши на пункте Рабочая область для документов(Document Workspace).
В разделе Адрес веб-узла(URL-name) введите название создаваемой страницы на английском языке. В дальнейшем вы всегда сможете получить доступ к созданной рабочей области при помощи страницы вида http://<���имя компьютера>:23998/ <���введенный вами адрес веб-узла>.
Когда настроите создаваемую рабочую область, нажмите кнопку Создать(Create). Это приведет к активизации процесса создания новой рабочей области, по окончании которого вы перейдете к созданной странице рабочей области (рис. 3.16).
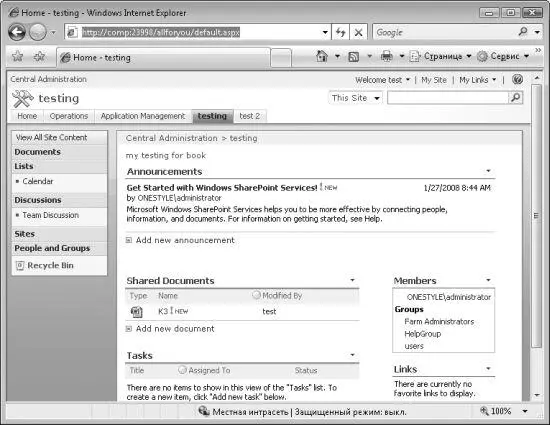
Рис. 3.16.Страница новой рабочей области
С помощью этой страницы можно добавлять в рабочую область новые документы (ссылка Add new document(Добавить новый документ), расположенная в области Shared Documents(Общие документы)), а также назначать задания, которые должны выполнить определенные пользователи (ссылка Add new task(Добавить новое задание), расположенная в области Tasks(Задания)).
Добавление и удаление документов в рабочей области
Как только что было сказано, новые документы можно добавлять в рабочую область непосредственно при помощи страницы рабочей области на веб-узле SharePoint. Кроме того, с помощью данной страницы можно удалять документы.
Собственно, добавлять документы в уже созданную рабочую область можно при помощи всех тех способов, которые мы рассмотрели в предыдущей главе. Однако существует еще один способ, который и хотелось бы рассмотреть отдельно.
После того как вы впервые откроете какой-либо документ из рабочей области SharePoint, в папке Компьютерпоявится новая папка Shared Documents на <���имя компьютера с SharePoint>,а также папка Web Folders.Первая папка содержит все те документы, которые находятся в созданной рабочей области SharePoint, и, чтобы открыть ее, вам придется ввести свой логин и пароль для доступа к узлу SharePoint. Папка позволяет открывать уже существующие документы (для этого нужно использовать пункт Открытьконтекстного меню документа, так как двойной щелчок кнопкой мыши на документе ни к каким результатам не приводит), а также удалять документы и добавлять новые (при помощи перетаскивания созданного документа в папку).
Читать дальше
Конец ознакомительного отрывка
Купить книгу