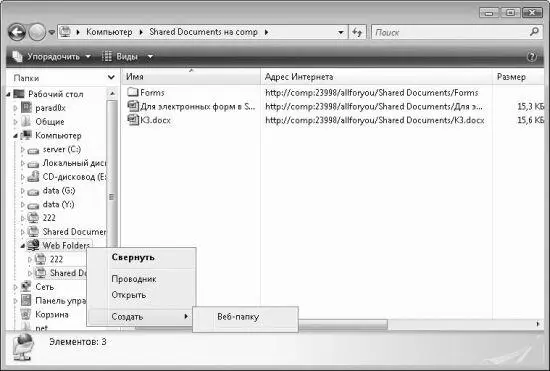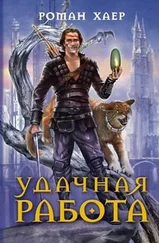Папка Shared Documents на <���имя компьютера с SharePoint>является не чем иным, как ссылкой на сетевой ресурс вида http://<���имя компьютера SharePoint>:23998/<���имя рабочей области>/Shared%20Documents/.Другими словами, даже если нужная папка не создана, вы сможете создать ее самостоятельно.
Для этого можно попробовать воспользоваться мастером Добавление сетевого размещения(чтобы его открыть, выберите пункт Добавить новый элемент в сетевое окружениеконтекстного меню папки Компьютер) – на шаге Укажите расположение вашего веб-узлавведите адрес вида http://<���имя компьютера SharePoint>:23998/ <���имя рабочей области>/Shared%20Documents/.Например, http://comp:23998/allforyou/Shared%20Documents/.
Использование мастера Добавление сетевого размещенияявляется простым способом, однако (по крайней мере, на компьютере автора этой книги) данный способ приводит лишь к отображению неустранимой ошибки в программе rundll32.exe.Надо заметить, что на операционных системах более ранних версий, чем Windows Vista, этот способ работал. Кстати, на таких операционных системах папки нужно создавать не в папке Мой компьютер,а в папке Сетевое окружение.Поэтому, если данный способ не будет работать и у вас, то можно воспользоваться другим вариантом – мастером Добавление веб-папки.
Использование этого мастера – дело очень простое. Достаточно указать нужный адрес вида http://<���имя компьютера SharePoint>:23998/<���имя рабочей области>/ Shared%20Documents/в поле Введите добавляемый адреспервого шага данного мастера. Однако для этого нужно еще найти мастер Добавление веб-папки,который отображается при выборе пункта Создать ► Веб-папкуконтекстного меню папки Web Folders.А вот папка Web Foldersотображается только в том случае, если вы уже вошли в папку Shared Documents на <���имя компьютера с SharePoint>,и только в поле Папкиокна Проводника(рис. 3.17).
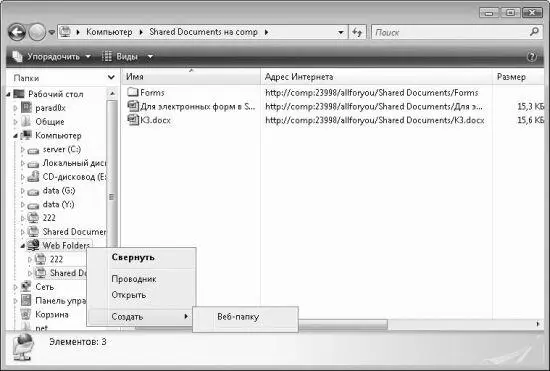
Рис. 3.17.Отображение папки Web Folders и самого пункта Создать ► Веб-папку
Работа с документами, расположенными в рабочей области
Документы, расположенные в рабочей области, могут редактироваться сразу несколькими пользователями. При этом, в отличие от проекта «Документы Google», рассмотренного ранее, каждый пользователь видит содержимое только того документа, который открыл. Изменения же, сделанные другими пользователями, не отображаются в редактируемом им документе в режиме реального времени. Эти изменения могут быть добавлены только после того, как другой пользователь, работающий с документом, сохранит его измененную версию в рабочей области. После этого программа, в которой вы в данный момент редактируете документ из рабочей области, сообщит вам о том, что ваша версия не является самой новой, и предложит вам загрузить более новую версию.
Одновременная работа нескольких пользователей над одним документом может привести к различным конфликтам. При обнаружении таких конфликтов программа, в которой вы редактируете документ из рабочей области, спросит у вас, какую именно версию документа нужно оставить (либо нужно объединить изменения, сделанные разными пользователями).
Несмотря на то что сервер SharePoint и продукты Office довольно корректно обрабатывают возникающие конфликты, их желательно избегать. Специально для этого создана специальная форма открытия документа из рабочей области – открытие с извлечением документа. Если вы извлекли документ из рабочей области, то никто другой не сможет работать с ним до тех пор, пока вы не поместите его обратно в рабочую область. Имеется в виду, что другие пользователи не смогут изменять содержимое документа до тех пор, пока вы не поместите излеченный документ в рабочую область. А вот открывать документ в режиме чтения они смогут.
По умолчанию документ, извлеченный из рабочей области, сохраняется в папке Черновики SharePoint (%userprofile%\Document\SharePoint\Черновики SharePoint), однако вы можете самостоятельно определить папку, где будут сохраняться извлеченные документы, либо же выбрать вариант их сохранения на самом веб-сервере SharePoint. Для этого применяется область Параметры автономного редактирования для файлов на сервере управления документами,расположенная на вкладке Сохранитьокна Параметры Word(для его открытия нужно нажать Кнопку Office,а в открывшемся меню – кнопку Параметры Word).
Читать дальше
Конец ознакомительного отрывка
Купить книгу