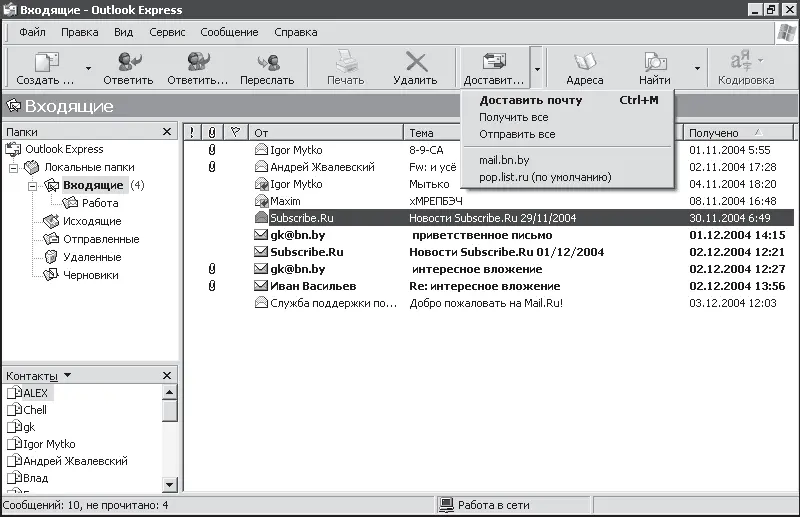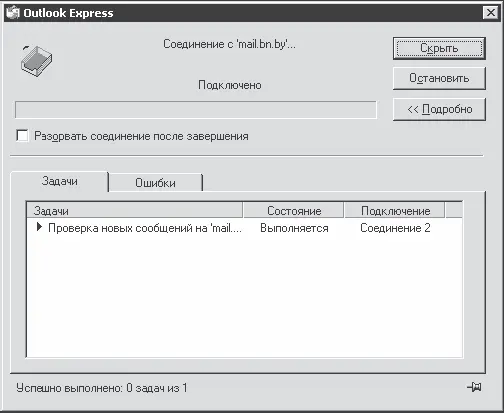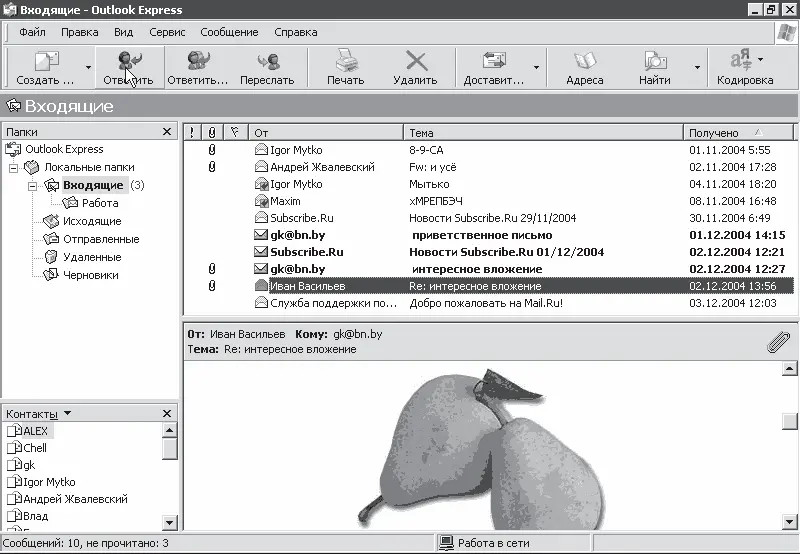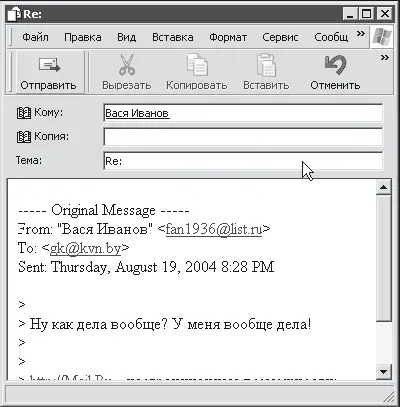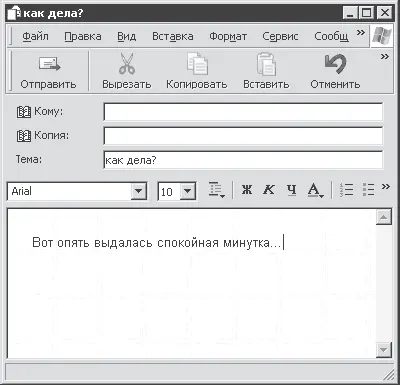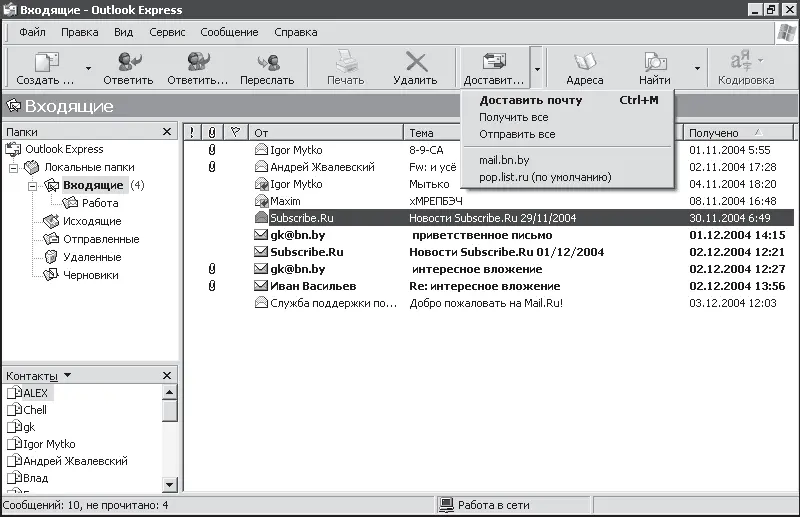
Рис. 14.13. Доставляем почту
После нажатия этой волшебной кнопки возможны два варианта развития событий:
– если вы уже в Интернете, то сразу переходите к рис. 14.15;
– если вы еще не совершили обряд проникновения в Интернет, то программа, естественно, удивится (рис. 14.14).

Рис. 14.14. Чтобы получить почту, нужно сначала войти в Сеть
Нажимаем кнопку Подключиться. После успешного входа в Интернет компьютер начнет соединяться с сервером входящих сообщений (рис. 14.15).
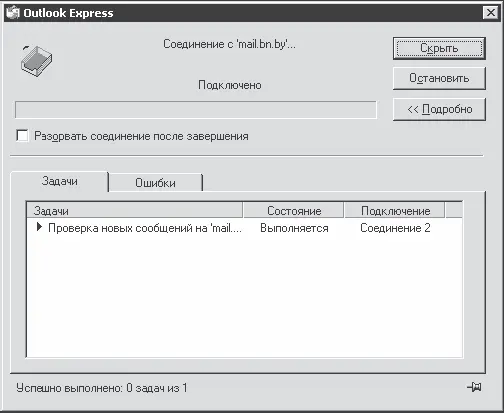
Рис. 14.15. Проверка новых писем
Если новые письма пришли, то вы увидите их в папке Входящие. Как я уже говорил, они будут выделены полужирным шрифтом.
Вот, собственно, и весь процесс получения почты. Перейдем к более сложным задачам – созданию писем и отправке почты.
Как мы уже знаем, отправить письмо можно разными способами: ответив на сообщение, переслав письмо и создав новое. Рассмотрим эти варианты.
Ответ на письмо
Если вы получили письмо и горите желанием немедленно ответить, то выделите его (в области содержимого папок) и нажмите кнопку Ответить (рис. 14.16).
Перед вами откроется окно письма, в котором присутствуют уже знакомые нам поля Кому, Копия и Тема (рис. 14.17). Набираем текст ответного послания и нажимаем кнопку Отправить.
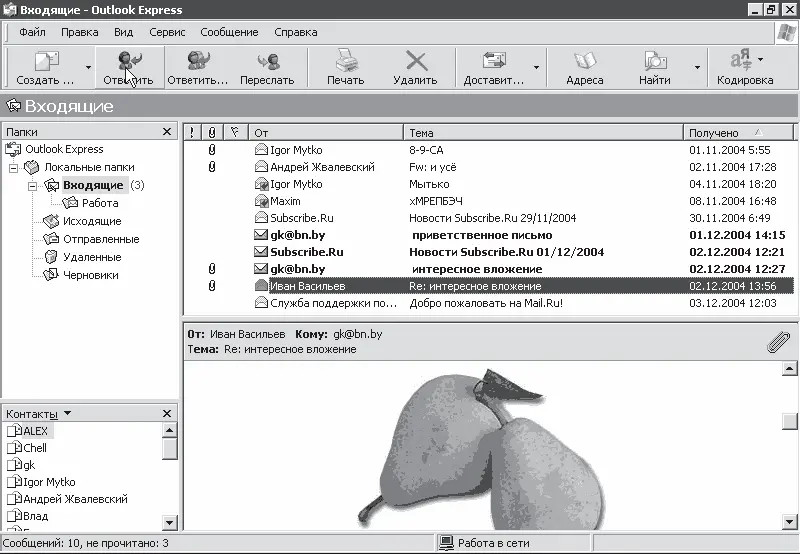
Рис. 14.16. Вот, кстати, и груши, которые были отправлены в предыдущем уроке
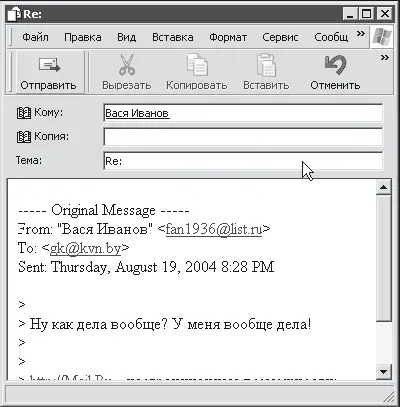
Рис. 14.17. Стандартное окно ответа на письмо
Пересылка письма
Для пересылки письма третьему лицу следует воспользоваться кнопкой Переслать (см. рис. 14.16). Появится такое же окно, как при ответе на письмо (см. рис. 14.17), только в поле Кому нужно выбрать адресата. Для этого, как и в предыдущем уроке, либо вводим адрес вручную, либо нажимаем кнопку Кому и попадаем в Адресную книгу... Впрочем, о местной Адресной книге чуть ниже.
Отправка письма адресату из списка контактов
Если вы хотите отправить письмо пользователю, адрес которого присутствует в вашей Адресной книге, то не нужно долго мудрить. Смело выбирайте с помощью мыши нужного вам адресата из списка контактов (рис. 14.18).

Рис. 14.18. Напишу-ка письмо Васе Иванову
После двойного щелчка на его имени откроется окно нового письма. Пишем необходимый текст. В поле Тема не забываем указать тему письма (рис. 14.19). После этого нажимаем кнопку Отправить.

Рис. 14.19. Отличное начало для письма
Создание сообщения
Если вы еще не определились, кому будете писать письмо (или нужный адрес пока не внесен в вашу Адресную книгу), то воспользуйтесь первой кнопкой на панели инструментов – Создать сообщение. Причем ее меню позволяет выбрать красивый бланк для вашего письма (рис. 14.20).

Рис. 14.20. Вечная проблема выбора!
Выбрав (или не выбрав) бланк, спокойно приступайте к написанию нового письма (рис. 14.21). Обратите внимание, что теперь поле Кому пустое. И это правильно, ведь мы еще не выбрали адресата.
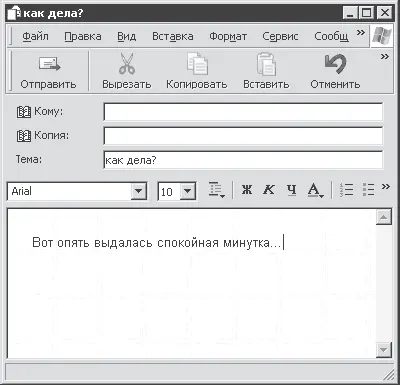
Рис. 14.21. Вот какой красивый бланк я выбрал
Теперь, чтобы отправить письмо, у нас есть два варианта действий.
– Вручную ввести в поле Комуэлектронный адрес получателя (если его нет в Адресной книге).
–Выбрать нужный адрес из недр Адресной книги(если он там есть).
С первым вариантом все понятно. Берем визитную карточку (или клочок бумаги), которую оставил адресат, переключаемся на английскую раскладку клавиатуры и скрупулезно набираем адрес, стараясь не ошибиться.
Читать дальше
Конец ознакомительного отрывка
Купить книгу