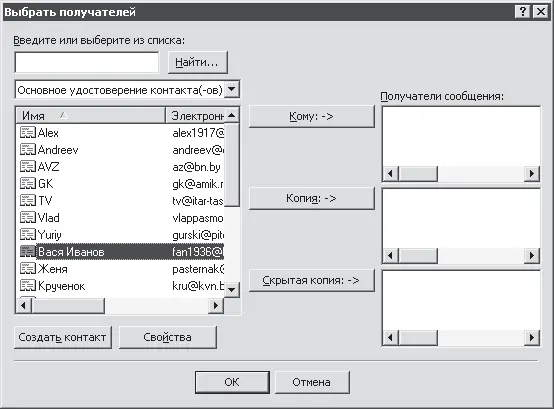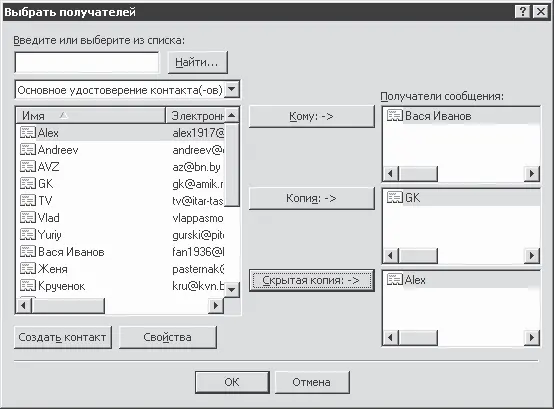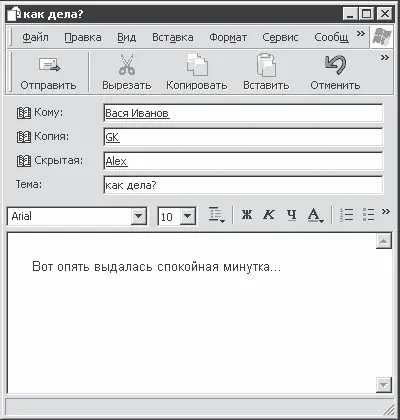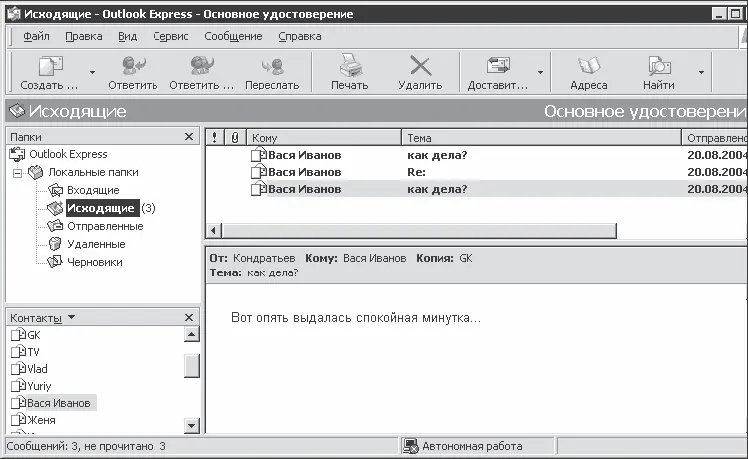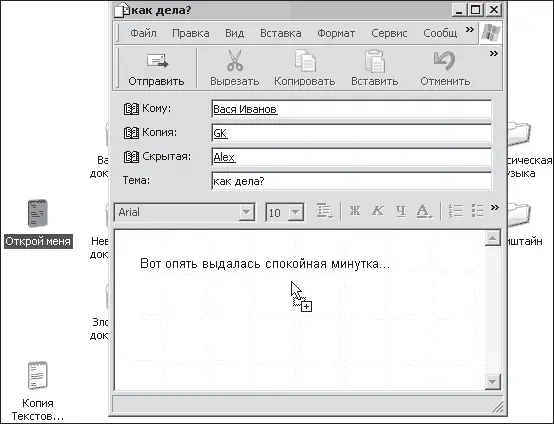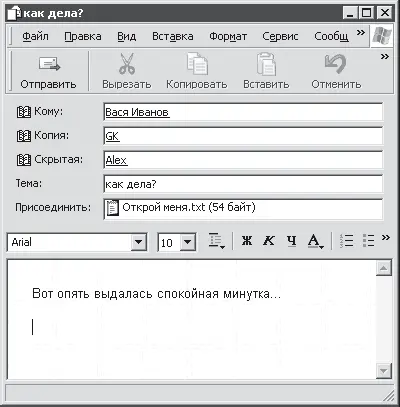Со вторым вариантом тоже все просто. Решительно нажимаем кнопку Кому.Появляется окно со списком адресатов, которые уже занесены в Адресную книгу(рис. 14.22).
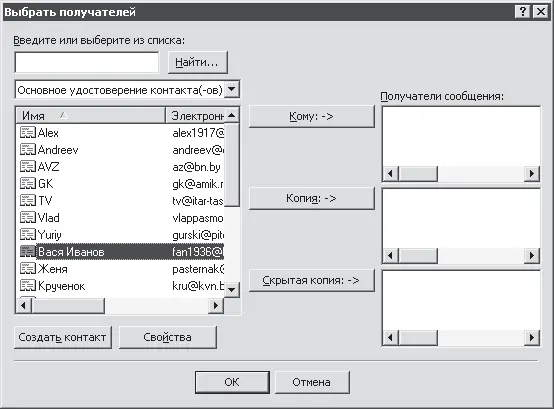
Рис. 14.22. Кому бы письмо отправить?
При выборе получателей все действует точно так же, как при настройке панели инструментов. Выбираем из списка слева нужного адресата (естественно, это будет Вася Иванов) и нажимаем кнопку Кому.После этого имя адресата появляется справа в области Получатели сообщения.
ВНИМАНИЕ
С помощью кнопок Копия и Скрытая копия можно выбрать, кому отправить простую и скрытую копии письма (рис. 14.23).
Что дальше? Нажимаем кнопку ОК и возвращаемся к нашему письму (рис. 14.24).
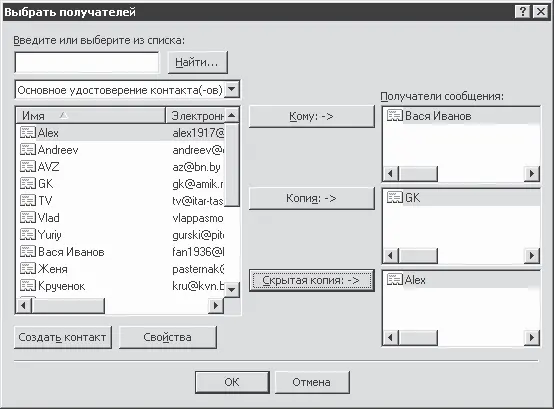
Рис. 14.23. Этому отправим, этому и этому тоже не помешает
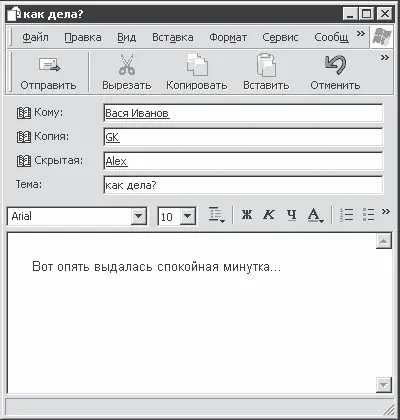
Рис. 14.24. Вот они, наши адресаты. Все зафиксированы
Если письмо готово, то нажимаем кнопку Отправить.
«И это все?» – спросит меня особо подозрительный читатель. Нет, не все. Все письма, которые мы оставили после нажатия кнопки Отправить,еще никуда не ушли. Они отправились не дальше папки Исходящие (рис. 14.25, 14.26).

Рис. 14.25. Есть три исходящих письма
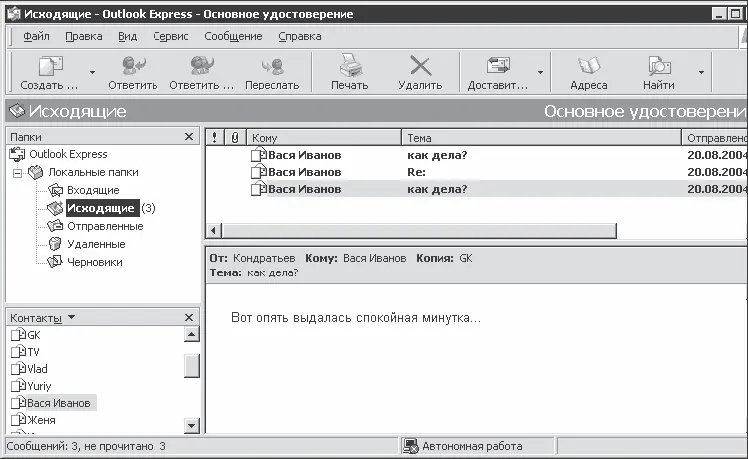
Рис. 14.26. А вот и наши письма
Чтобы отправить письма в путешествие по Интернету, вновь нужно нажать кнопку Доставить почту(см. рис. 14.13). Но мы этого делать не будем, так как я еще не рассказал, как вместе с письмами отправлять файлы в этой программе.
Письма с вложениями
Давайте вернемся к рис. 14.24. Письмо готово к отправке, но в последний момент решено отправить с ним что-нибудь еще (например, текстовый файл). Пусть адресат порадуется! Ему будет приятно (наверное).
Как прикрепить файл к письму? Даже и не буду говорить, что есть несколько способов. Покажу самый простой из них.
Открываем папку с предназначенным для отправки файлом (мне открывать ничего не нужно, так как необходимый файл находится на Рабочем столе) и перетаскиваем его в окно письма (рис. 14.27).
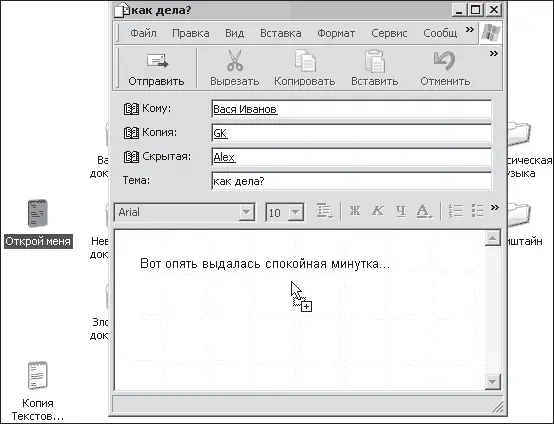
Рис. 14.27. Перетаскивание живее всех живых
После этого вложение должно появиться в поле Присоединить (рис. 14.28).
Если вам не нравится такой способ присоединения файлов, то выполните в окне письма команду Вставка/Вложение файла, после чего укажите его расположение на диске.
Кстати, вам тоже могут приходить письма с вложенными файлами. Как вы уже знаете, о наличии вложений говорит скрепочка рядом с именем отправителя. Если вы все-таки скрыли область просмотра сообщений, то для ознакомления с вложением нужно дважды щелкнуть на заголовке пришедшего письма. Тогда оно откроется в таком же окне, как на рис. 14.11, только еще будет присутствовать поле с именем вложенного файла (см. рис. 14.28). После двойного щелчка на названии прикрепленного файла можно открыть его или сохранить.
Если же вы не скрыли область просмотра, то увидеть, например, пришедшую фотографию можно как раз в ней (см. рис. 14.16). Для сохранения файла можно нажать кнопку с большой скрепкой в правом верхнем углу области просмотра (рис. 14.29).
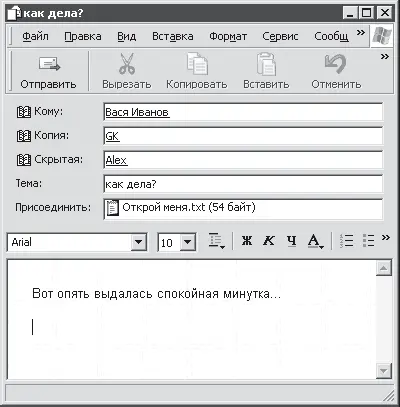
Рис. 14.28. Присоединение состоялось

Рис. 14.29. Сохраняем вложение
БУДЬТЕ БДИТЕЛЬНЫ
Ни в коем случае не открывайте письма с прикрепленными файлами, пришедшие от незнакомых пользователей. Скорее всего, это вирус. Неожиданное вложение даже от хорошего знакомого также должно вас насторожить. Так что предварительно обязательно проверьте его с помощью антивирусной программы.
Добавление записей в Адресную книгу
Читать дальше
Конец ознакомительного отрывка
Купить книгу