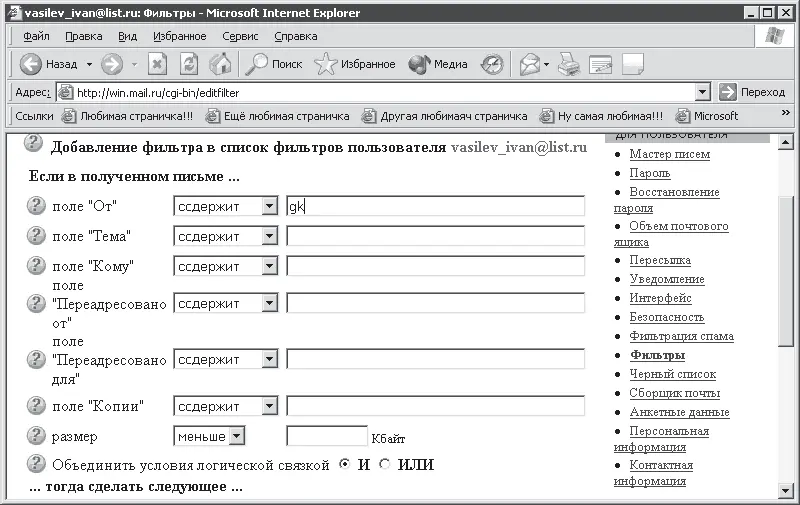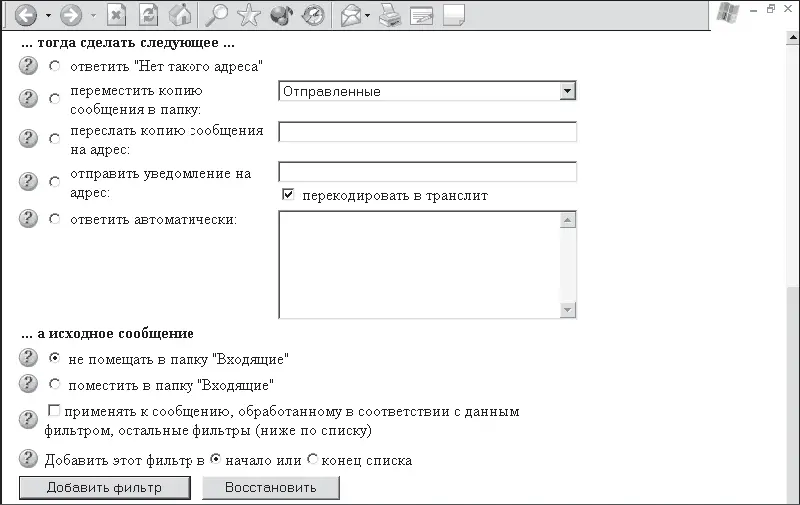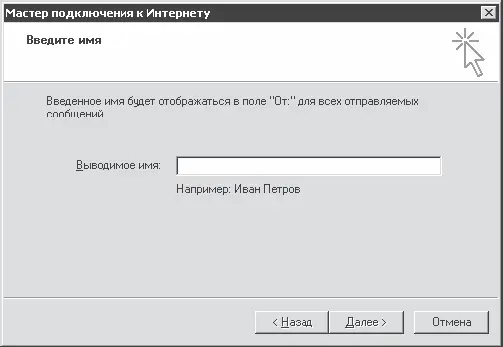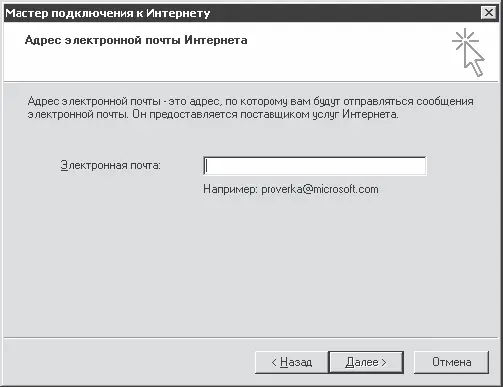Мы можем отвечать, что такого адресата не существует, или установить автоответчик. Можно также решить, в какую папку переместить пришедшее сообщение, отправлять ли кому-нибудь копию входящего письма (или себе же, но на другой ящик), а также уведомлять ли кого-то о его появлении. Также есть возможность выбрать, помещать ли пришедшее письмо в папку Входящиеили сразу его удалять.
Чтобы все эти параметры фильтрации вступили в силу, необходимо нажать кнопку Добавить фильтр.
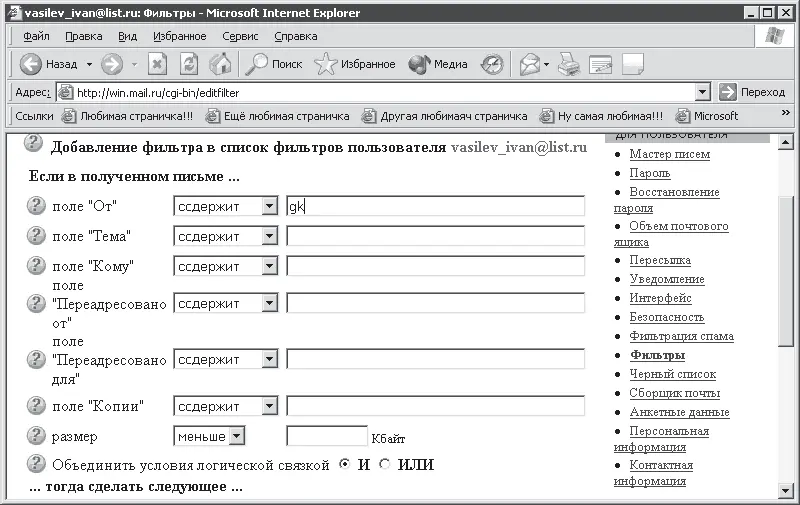
Рис. 13.20. Фильтруем входящую корреспонденцию
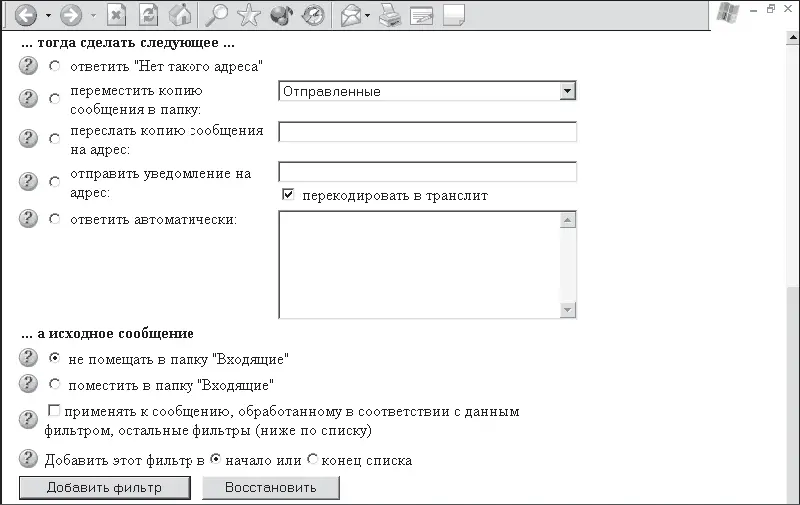
Рис. 13.21. Ну, что делать будем?
На этом мы закончим изучение почтового ящика и поспешим к следующему уроку, где нас ждет почтовая программа.
Урок 14
Почтовая программа
Это я, почтовый клиент Печкин, скачал письма для вашего мальчика. Только я вам вложения не открою, потому что вы настроек не знаете.
Из анимации будущего

Наиболее значительным неудобством почтовых серверов с веб-интерфейсом является бессмысленная потеря времени (и денег, затраченных на Интернет) на манипуляции с почтовым ящиком, не связанные напрямую с получением и отправкой почты: набор и сортировка писем, изменение настроек ящика и пр. Поэтому часто для работы с почтовой корреспонденцией удобнее использовать различные почтовые клиенты (программы). Ведь большинство действий в них можно выполнять в отключенном от Интернета режиме (офлайн), а подключаться к Сети нужно только для соединения с сервером и отправки/получения почты.
В этом уроке мы познакомимся с одной из наиболее популярных почтовых программ – Outlook Express.
Популярность программы Outlook Express, название которой переводится как «экспресс-обзор» (или быстрый обзор, если вам так больше нравится), не в последнюю очередь зависит от того, что данная почтовая программа входит в стандартную поставку Windows.
Найти Outlook Express на компьютере очень просто. Значок программы I ж| гордо красуется в меню Пуск рядом со значком Internet Explorer. Можно его найти (при желании) и в списке программ Пуск/Все программы, и на панели быстрого запуска. В общем, с поиском данной программы проблем быть не должно. Как, надеюсь, и с настройкой.
При первом запуске Outlook Express (например, после выбора ее значка в меню Пуск) программа сразу же предложит вам создать новую учетную запись, в которой будут храниться ваши письма, список контактов и личные данные (электронный адрес, имя и пр.). Первым делом перед вами появится окно мастера (рис. 14.1).
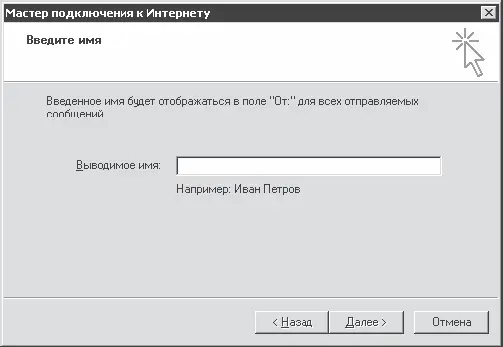
Рис. 14.1. Представьтесь, пожалуйста
Можно ввести любое имя: хоть Иван Васильев, хоть Киса, хоть Вова Бзюкин. Но учтите, что это имя будет отображаться в строке От, когда вы отправите кому-нибудь письмо. Так что подумайте, прежде чем вводить имя. Когда введете, нажмите кнопку Далее.
Программа попросит вас ввести адрес вашей электронной почты (рис. 14.2).
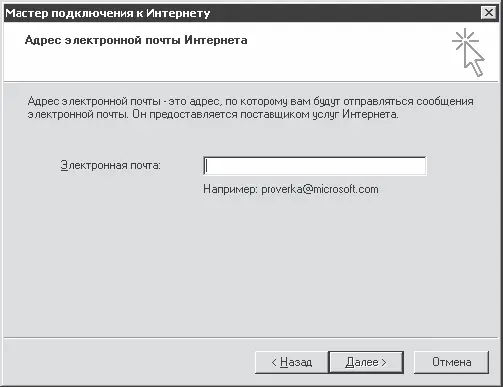
Рис. 14.2. Где вы живете в виртуальном пространстве?
Что это такое и где его взять, мы уже знаем, так что с этим проблем быть не должно. Введите адрес и нажмите кнопку Далее.
Теперь нужно ввести адреса серверов для входящих и исходящих сообщений (рис. 14.3). Их вам должен предоставить провайдер (или справочная система на почтовом сервере).
Что представляют собой эти серверы (в уроке 2 я уже упоминал о них)?
– Сервер входящих сообщений(POP-сервер) принимает из Интернета вашу почту и хранит ее в своих недрах, пока вы с помощью почтовой программы не соединитесь с ним и не скачаете пришедшие сообщения на свой компьютер. Аббревиатура POP означает Post Office Protocol – почтовый протокол.
– Сервер исходящих сообщений(SMTP-сервер) через почтовую программу принимает письмо с вашего компьютера, связывается с сервером входящих сообщений адресата и пересылает ему ваше письмо. Аббревиатура SMTP означает Simple Message Transfer Protocol – протокол передачи простых сообщений.
Читать дальше
Конец ознакомительного отрывка
Купить книгу