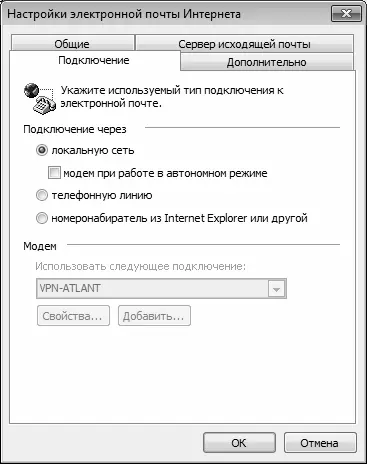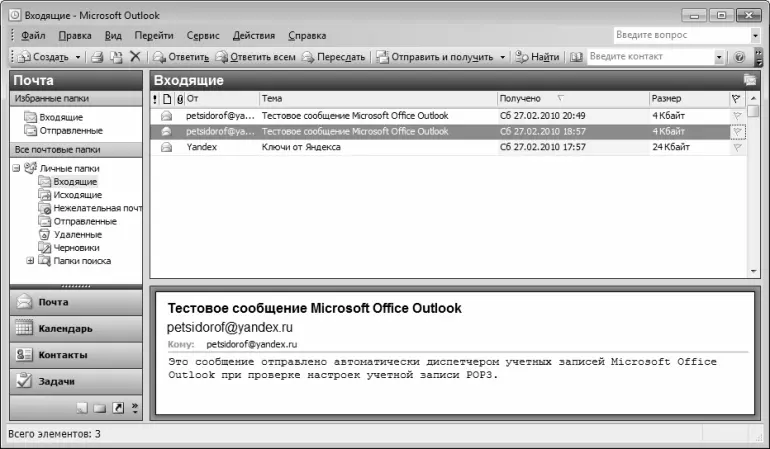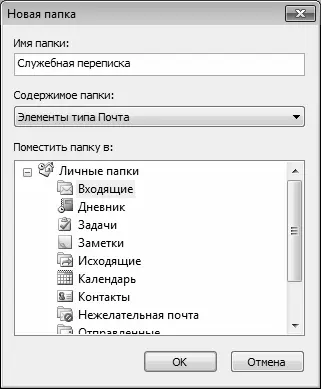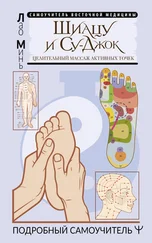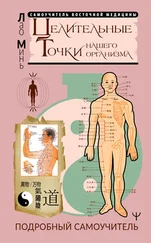Рис. 5.13. Дополнительная настройка учетной записи
Здесь нужно просмотреть и, при необходимости – отредактировать некоторые другие настройки учетной записи. Как видно на рисунке, данное окно состоит из нескольких вкладок. На вкладке Общие(см. рис. 5.13) можно ввести имя учетной записи. Под этим именем учетная запись будет отображаться в списке учетных записей, и по нему вы сможете ее идентифицировать. Например, можно назвать учетную запись Работа, Общее, Личная переписка, и т.п. – в зависимости от того, как вы планируете использовать данный почтовый ящик.
В некоторых случаях необходимо выполнить дополнительные настройки на вкладке Сервер исходящей почты, содержимое которой показано на рис. 5.14.

Рис. 5.14. Настройка сервера исходящей почты
В частности, для пользователей почтовой службы портала www.yandex.ruна данной вкладке необходимо установить флажок SMTP-серверу требуется проверка подлинности, после чего установить расположенный ниже переключатель в положение Аналогично серверу для входящей почты. Учтите, что без этого тестовая проверка учетной записи (см. рис. 5.12) может показать наличие ошибок, а учетная запись – оказаться неработоспособной.
На вкладке Подключение, содержимое которой показано на рис. 5.15, указывается тип подключения к электронной почте.
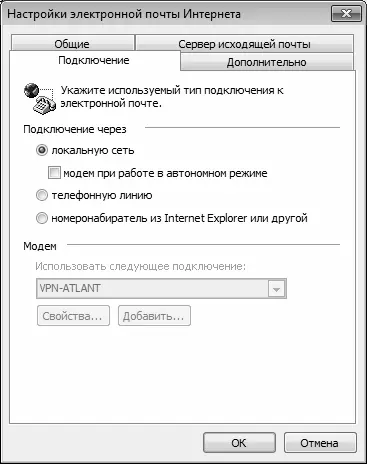
Рис. 5.15. Выбор типа подключения
На данной вкладке следует установить переключатель в положение, соответствующее используемому типу подключения, и нажать кнопку ОК. Учтите, что все изменения, выполненные также и на других вкладках данного окна, также вступают в силу только после нажатия в нем кнопки ОК(эта кнопка доступна на всех вкладках).
После выполнения дополнительных настроек учетной записи нажмите в окне, изображенном на рис. 5.11, кнопку Далее, а затем – кнопку Готово. Теперь программа Microsoft Outlook полностью готова для работы с электронной почтой.
Здесь мы рассмотрим основные режимы работы с электронной почтой в программе Microsoft Outlook: создание и отправка писем, получение корреспонденции, и др. Но вначале еще раз вспомним, как выглядит почтовый интерфейс программы (рис. 5.16).
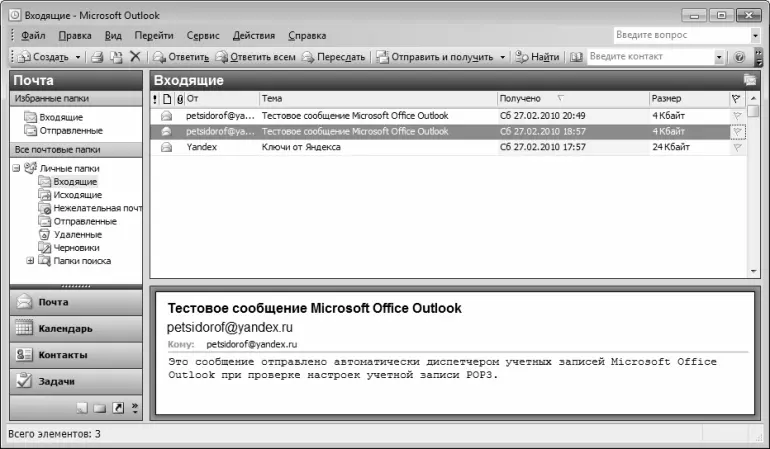
Рис. 5.16. Почтовый интерфейс Microsoft Outlook
На рисунке видно, что набор основных инструментов для работы с электронной почты в программе Microsoft Outlook во многом совпадает с инструментами, предлагаемыми в интерфейсах почтовых ящиков на почтовых серверах. Отметим, что это касается и большинства других популярных почтовых клиентов (Outlook Express, The Bat, и др.).
В левой части интерфейса (области переходов) находится перечень папок, предназначенных для хранения электронной корреспонденции. По умолчанию в программе предлагается довольно большой перечень, но при желании вы можете его изменить. Чтобы добавить новую папку, выполните команду главного меню Файл ► Создать ► Папка(эта команда вызывается также нажатием комбинации клавиш Ctrl+Shift+E) – в результате на экране откроется окно, изображенное на рис. 5.17.
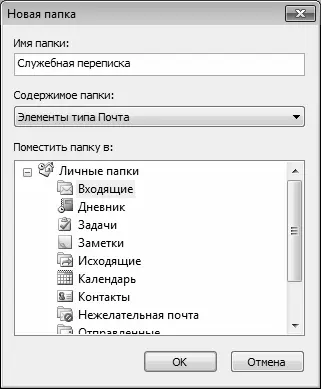
Рис. 5.17. Добавление папки для писем
В данном окне в поле Имя папкинужно с клавиатуры ввести произвольное имя папки. Рекомендуется присваивать папке такое имя, чтобы оно кратко характеризовало содержимое этой папки – например, Служебная переписка, Личные письма, Срочные, и т.п.
После этого в поле Содержимое папкинужно из раскрывающегося списка выбрать значение Элементы типа Почта. Дело в том, что в программе Microsoft Outlook можно создавать папки для хранения данных разного типа (для заметок, для контактов и др.), поэтому в данном поле нужно четки указать, что создаваемая папка предназначена именно для электронной корреспонденции. После этого в расположенном ниже списке щелчком мыши укажите папку, в подчинении которой должна находиться создаваемая папка. Если вы хотите, чтобы она находилась на том же уровне, что и предлагаемые по умолчанию папки – выделите щелчком мыши верхний уровень иерархии (на рис. 5.17 он называется Личные папки).
Читать дальше
Конец ознакомительного отрывка
Купить книгу