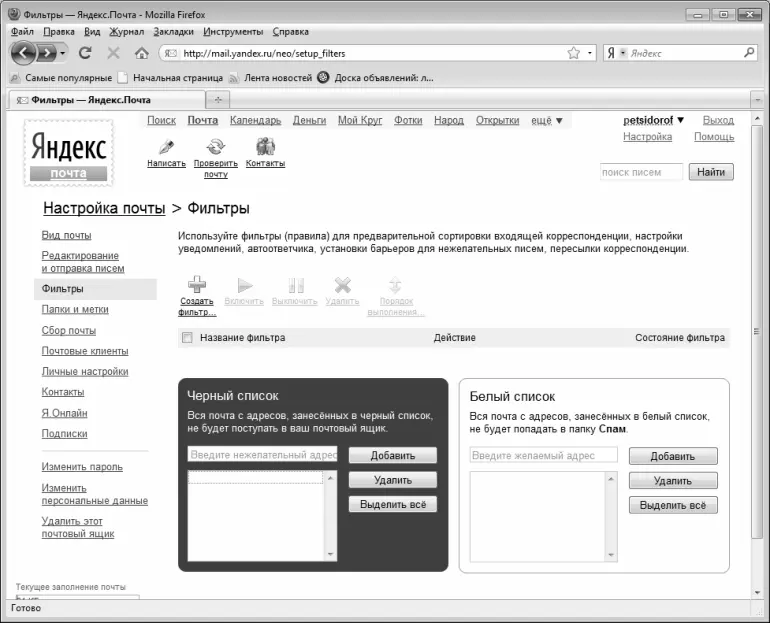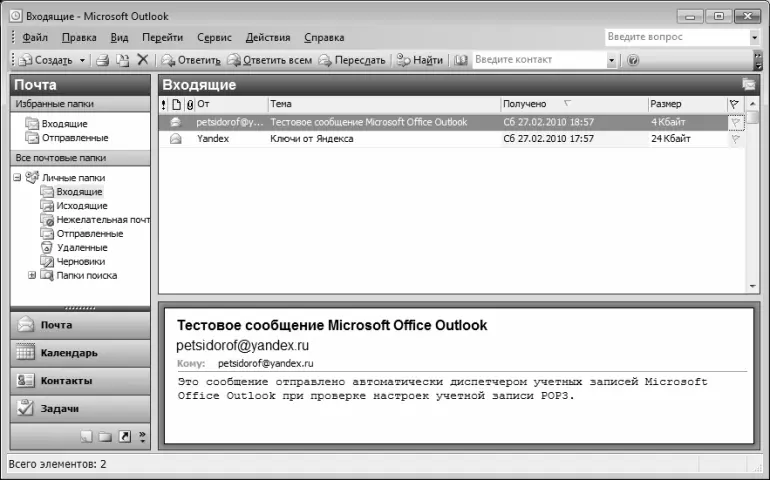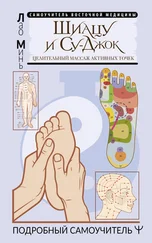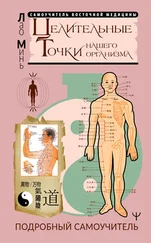Смысл «черного списка» состоит в том, чтобы предотвратить попадание в почтовый ящик пользователя нежелательной для него почтовой корреспонденции. Задача «белого списка» является прямо противоположной, а именно – недопущение попадания в состав нежелательной корреспонденции важных для пользователя сообщений.
Для перехода в режим настройки «черного» и «белого» списков щелкните на ссылке Настройка, а затем – на ссылке Фильтры. В результате откроется интерфейс, как на рис. 5.7.
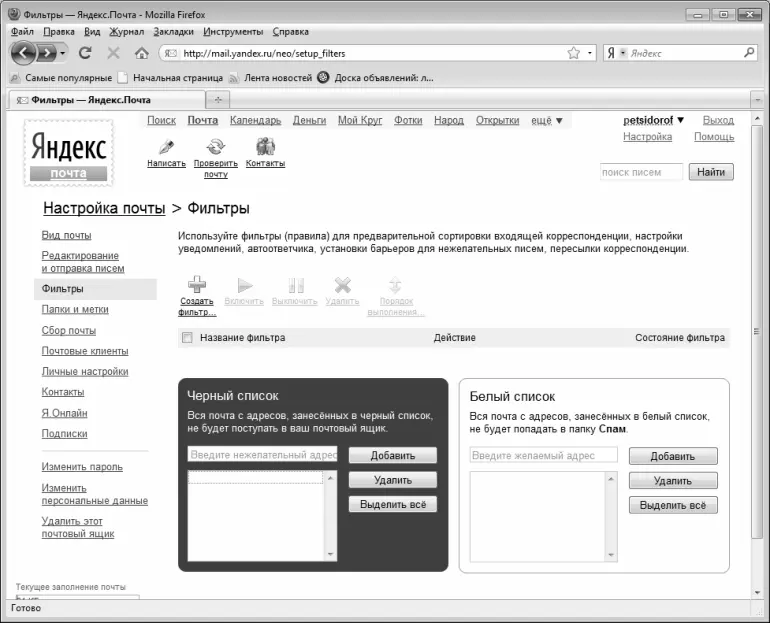
Рис. 5.7. Режим формирования «черного» и «белого» списков
Порядок добавления адресов в «черный» или «белый» список одинаков и прост. Для этого в текстовой строке (по умолчанию в ней отображается текст Введите нежелательный/желаемый адрес) нужно ввести адрес, который вы хотите добавить в список, после чего нажать кнопку Добавить– в результате введенный адрес отобразится в списке, а текстовая строка освободится для ввода нового адреса. Вы можете включать в состав «черного» и «белого» списков неограниченное число адресов. Чтобы удалить адрес из списка, выделите его щелчком мыши и нажмите кнопку Удалить. При этом будьте внимательны, поскольку система не выдает дополнительный запрос на подтверждение операции удаления.
Письма, приходящие с адресов, включенных «черный список», не будут попадать в ваш почтовый ящик. Письма, приходящие с адресов, включенных в «белый список», всегда будут попадать в папку Входящиевашего почтового ящика – даже если они будут иметь явные признаки спама.
Работа с электронной корреспонденцией в программе Microsoft Outlook
Как мы уже отмечали ранее, работать с электронной корреспонденцией можно не только на почтовом сервере, но и с помощью специальных почтовых программ, называемых также почтовыми клиентами. Одной из таких программ является Microsoft Outlook, автором и разработчиком которой является компания Microsoft. Эта программа входит в состав популярного офисного пакета Microsoft Office, а поскольку этот пакет чрезвычайно популярен, то практически каждый пользователь имеет возможность работать с этим почтовым клиентом.
Отметим, что Microsoft Outlook предназначена не только для работы с электронной почтой – она представляет собой удобный органайзер, позволяющий решать широкий спектр самых разных задач (планирование времени, напоминание о событиях и др.). Но в этой книге мы рассмотрим функциональные возможности Microsoft Outlook только с точки зрения работы с электронной корреспонденцией.
Пользовательский интерфейс и основные инструменты программы
Для запуска программы используйте ее ярлык на Рабочем столе или команду Пуск ► Все программы ► Microsoft Office ► Microsoft Outlook . В результате откроется основной интерфейс программы, который представлен на рис. 5.8.
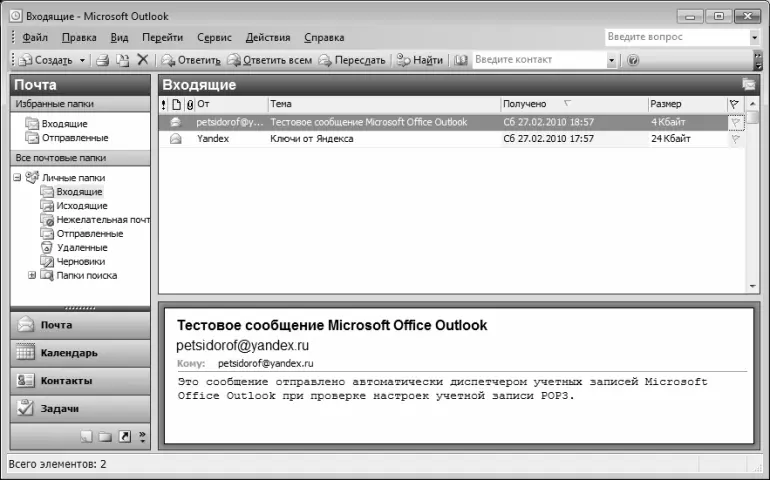
Рис. 5.8. Программа Microsoft Outlook
В верхней части окна находится главное меню программы, включающее в себя следующие пункты: Файл, Правка, Вид, Перейти, Сервис, Действияи Справка. Перечень команд, которые входят в состав пунктов главного меню, может зависеть от текущего режима работы. Кроме этого, многие команды главного меню дублируются соответствующими командами контекстного меню, вызываемого нажатием правой кнопки мыши, а также – путем нажатия комбинаций «горячих клавиш».
Сразу под главным меню располагается инструментальная панель Стандартная; кроме нее, в программе предусмотрено использование еще двух инструментальных панелей: Веб-узели Дополнительно. Управление отображением инструментальных панелей осуществляется с помощью соответствующих команд подменю Вид ► Панели инструментов. При необходимости можно выполнить настройку любой инструментальной панели, самостоятельно определив ее содержимое – для перехода в соответствующий режим предназначена команда Вид ► Панели инструментов ► Настройка.
В левой части интерфейса отображается область переходов, которую удобно использовать для перехода в разные режимы работы программы (на рис. 8.8 в ней отображается перечень почтовых папок). Для управления отображением области переходов предназначена команда главного меню Вид ► Панель Outlook, вызываемая также нажатием комбинации клавиш Alt+F1. Кнопки области переходов, расположенные в ее нижней части ( Почта, Календарьи др.) дублируют некоторые команды меню Перейти.
Читать дальше
Конец ознакомительного отрывка
Купить книгу