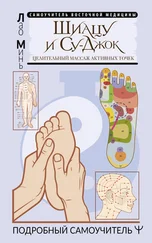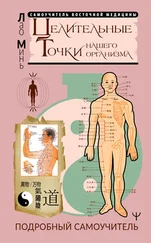Ниже располагается панель вкладок. Как и в Internet Explorer, в программе Mozilla Firefox вкладки представляют собой инструмент, позволяющий в одном окне открывать сразу несколько разных веб-страниц: например, на одной вкладке у вас будет открыт ресурс www.mail.ru, на второй – www.yandex.ru, на третьей – www.rambler.ru, и т.д. Для перехода с одной открытой страницы на другую достаточно выбрать соответствующую вкладку.
Вдоль нижней границы интерфейса по всей его ширине располагается строка состояния. Этот элемент выполняет в основном информационные функции: здесь могут отображаться адреса ссылок при наведении на них указателя мыши, информация о завершении загрузки страницы, и т.д. На рис. 3.1 в строке состояния отображается слово Готово.
Центральную и самую большую часть интерфейса программы занимает ее рабочая область. Именно в рабочей области отображается содержимое просматриваемых веб-страниц (на рис. 3.1 это содержимое портала www.yandex.ru), осуществляется переход по ссылкам и выполняются другие необходимые действия.
Еще один полезный инструмент программы – это ее контекстное меню, вызываемое нажатием правой кнопки мыши. Команды контекстного меню предназначены для повышения удобства работы пользователя, они дублируют соответствующие команды главного меню и некоторые другие инструменты программы.
Предварительная настройка программы и подготовка ее к работе
Перед тем как начать пользоваться Mozilla Firefox, желательно ознакомиться с текущими настройками программы и, при необходимости – отредактировать их. Чтобы перейти к настройкам программы, используйте команду главного меню Инструменты ► Настройки– при ее активизации на экране откроется окно настройки параметров Mozilla Firefox, изображенное на рис. 3.2.

Рис. 3.2. Настройка параметров Mozilla Firefox
Окно настройки состоит из нескольких разделов: Основные, Вкладки, Содержимое, Приложения, Приватность, Защитаи Дополнительные. Названия разделов отображаются вверху окна, для перехода к разделу нужно щелкнуть мышью на его значке. Параметры выбранного раздела представлены в окне настроек (например, на рис. 3.2 отображаются параметры раздела Основные). Далее мы рассмотрим самые востребованные параметры настройки Mozilla Firefox.
Раздел Основныесодержит параметры, к которым пользователи обращаются в первую очередь. Например, многим сразу хочется отключить автоматическую загрузку стартовой страницы, которая предложена авторами программы по умолчанию. Для решения этой задачи нужно в разделе Основныев поле При запуске Firefoxиз раскрывающегося списка выбрать значение Показать пустую страницу(это значение выбрано на рис. 3.2). Если же вы хотите, чтобы при запуске программы автоматически загружалась какая-то страница, выберите в данном поле значение Показать домашнюю страницу, после чего в поле Домашняя страницавведите ее точный адрес. В данном поле можно выбрать и еще одно значение – Показать окна и вкладки, открытые в прошлый раз: в данном случае при запуске Mozilla Firefox будет автоматически загружаться страница (или несколько страниц, открытых на разных вкладках), которые были открыты в момент завершения последнего сеанса работы с программой.
Если в разделе Основныеустановлен флажок Показывать окно загрузок при загрузке файла, то при попытке скачать какой-либо файл на экране отобразится окно загрузок, в котором нужно будет либо указать параметры загрузки, либо оставить значения, предложенные по умолчанию. Чтобы по окончании всех текущих загрузок это окно закрывалось автоматически, установите флажок Закрывать его после завершения всех загрузок(он доступен только при установленном флажке Показывать окно загрузок при загрузке файла).
С помощью расположенного ниже переключателя указывается, каким образом программа должна определить место, в которое необходимо помещать загружаемые из Интернета объекты. Если переключатель установлен в положение Путь для сохранения файлов, то в расположенном справа поле нужно указать путь для сохранения, куда автоматически будут помещаться все загружаемые объекты. Чтобы ввести этот путь, нужно нажать расположенную справа кнопку Обзор, после чего в открывшемся окне указать требуемый каталог и нажать кнопку ОК. Если же выбран вариант Всегда выдавать запрос на сохранение файлов, то при каждой загрузке нужно будет вручную указывать путь для сохранения. По умолчанию переключатель установлен в положение Путь для сохранения файлов, а в расположенном справа поле указан путь Рабочий стол, но практика показывает, что большинство пользователей предпочитают пользоваться вторым вариантом, поскольку это позволяет соблюдать определенный порядок при скачивании файлов на компьютер, а не загромождать ими Рабочий стол.
Читать дальше
Конец ознакомительного отрывка
Купить книгу