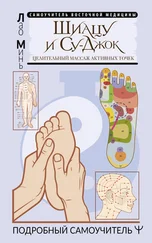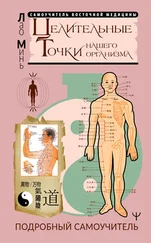На вкладке Обновлениясодержатся параметры, определяющие порядок поиска и установки обновлений Mozilla Firefox в Интернете. Если установлены флажки Браузера Firefox, Установленных дополненийи Поисковых плагинов, то программа будет автоматически искать соответствующие обновления при каждом подключении к Интернету. Если же вы не желаете расходовать свой Интернет-трафик на эти цели —снимите данные флажки. Отметим, что вы в любой момент можете просмотреть журнал обновлений – для этого достаточно нажать кнопку Показать журнал обновлений. Если на данной вкладке установлен флажок Браузера Firefox, то становятся доступными для редактирования еще два параметра – переключатель При обнаружении обновлений для Firefoxи флажок Предупреждать, если при данном действии будут отключены какие-либо дополнения, который доступен только в том случае, когда переключатель установлен в положение Автоматически загружать и устанавливать дополнения. Если же переключатель установлен в положение Предоставлять выбор действия пользователю, то при обнаружении обновлений пользователю будет предложено выбрать вариант дальнейших действий.
Что касается вкладки Шифрование, то в большинстве случаев рекомендуется оставить значения параметров, предложенные по умолчанию. С помощью этих параметров определяются протоколы, а также определяется порядок отправки личного сертификата (автоматически или по запросу, причем по умолчанию предлагается второй вариант). Кнопки, расположенные на данной вкладке, позволяют перейти в режим более тонкой настройки параметров шифрования, но опять же – если вы не являетесь специалистом в этом вопросе, то экспериментировать не рекомендуется.
Все изменения, выполненные во всех разделах окна настройки программы, вступают в силу только после нажатия кнопки ОК. С помощью кнопки Отменаосуществляется выход из данного режима без сохранения выполненных изменений.
Итак, после установки и настройки программы можно приступать к ее эксплуатации. Здесь мы расскажем о том, как пользоваться Интернет-обозревателем Mozilla Firefox для работы в Интернете.
Чтобы посетить тот или иной веб-ресурс, необходимо знать его адрес. Этот адрес вводится в адресную строку Mozilla Firefox разными способами. Например, вы можете сделать это с клавиатуры (рис. 3.6).

Рис. 3.6. Ввод адреса с клавиатуры
Кроме этого, вы можете воспользоваться раскрывающимся списком адресной строки – это делается так же, как и при работе с обозревателем Internet Explorer, описание которого приведено выше.
В целом стоит отметить, что порядок работы с обозревателем Mozilla Firefox во многом совпадает с аналогичными действиями в Internet Explorer. В частности, с помощью соответствующих команд меню Файлвы можете открывать файлы и страницы, создавать и закрывать вкладки, открывать новые окна программы, выводить содержимое веб-страниц на печать и т.д.
Для перехода в режим быстрого поиска предназначена команда Правка ► Поиск, которую, как и в Internet Explorer, также можно вызвать нажатием комбинации клавиш Ctrl+F. Чтобы просмотреть исходный код текущей страницы, используйте команду Вид ► Исходный код страницы, вызываемую также нажатием комбинации клавиш Ctrl+U, а для выбора кодировки (в случае, если веб-страница отображается непонятными символами) предназначены команды подменю Вид ► Кодировка. Процесс загрузки файлов из Интернета также во многом аналогичен тому, как это делается в Internet Explorer.
Также в программе Mozilla Firefox реализован удобный механизм для очистки истории работы. Это очень удобно с точки зрения конфиденциальности: вы можете быстро удалить все следы своего пребывания в Интернете, и никто не узнает, какие ресурсы вы там посещали и что делали. Для перехода в режим очистки истории выполните команду главного меню Инструменты ► Стереть недавнюю историюили нажмите комбинацию клавиш Ctrl+Shift+Delete. В результате на экране отобразится окно, которое показано на рис. 3.7.

Рис. 3.7. Удаление недавней истории
В данном окне в поле Очиститьиз раскрывающегося списка нужно выбрать период, за который будет произведено удаление истории. Если в данном поле выбрать значение Все, то будет очищена история за все время эксплуатации программы. Кроме этого, для выбора доступны следующие варианты: За последний час, За последние два часа, За последние четыре часаи За сегодня.
Читать дальше
Конец ознакомительного отрывка
Купить книгу