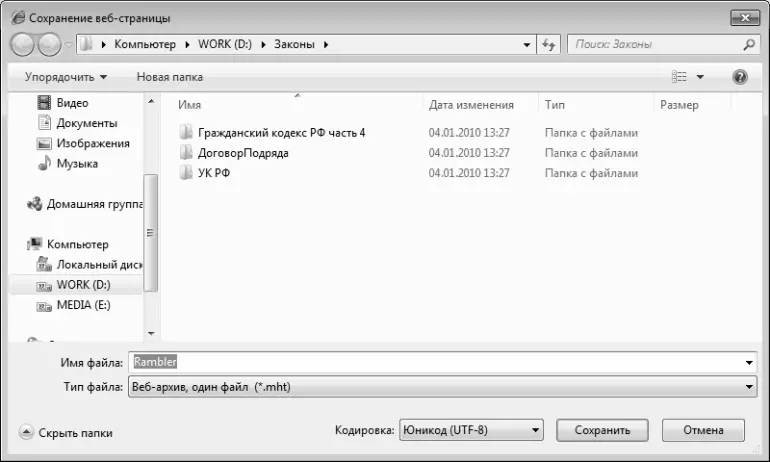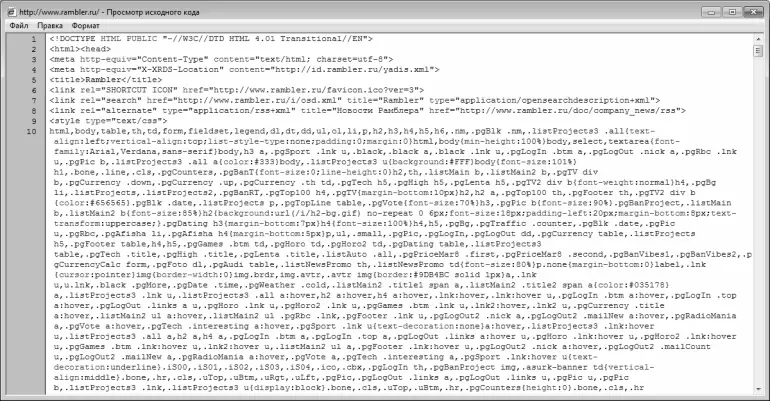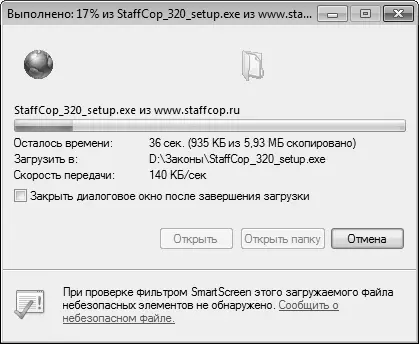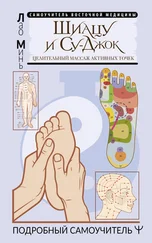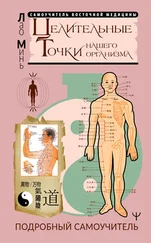1 ...7 8 9 11 12 13 ...53 Любую открытую веб-страницу вы можете сохранить на свой компьютер. Для этого выполните команду главного меню Файл ► Сохранить как– в результате на экране откроется окно, изображенное на рис. 2.13.
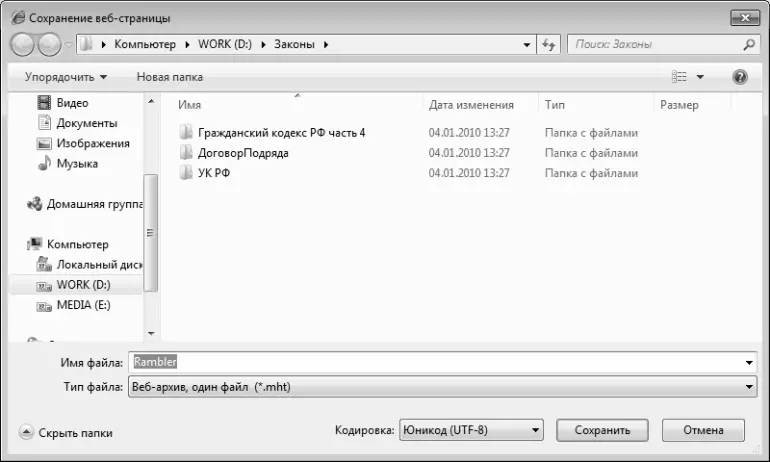
Рис. 2.13. Сохранение веб-страницы
Это стандартный интерфейс сохранения объектов, используемый в Windows 7. Отметим, что веб-страницу можно сохранить в формате *.html, в текстовом формате ( *.txt), а также в виде веб-архива, который представляет собой один файл с расширением *.mnt. Главное отличие веб-архива от html-формата заключается в том, что страница будет сохранена в одном файле (напомним, что html-формат подразумевает сохранение страницы в виде html-файла и прилагающейся к нему папки с используемыми на странице рисунками и прочими объектами).
Чтобы распечатать веб-страницу, выполните команду главного меню Файл ► Печатьили нажмите комбинацию клавиш Ctrl+P.
Перед отправкой веб-страницы на печать рекомендуется просмотреть, как она будет выглядеть на распечатанной странице. Для этого используйте команду главного меню Файл ► Предварительный просмотр. Учтите, что даже если в окне Интернет-обозревателя веб-страница отображается корректно (полностью помещается в окне, и т.д.) – это еще не значит, что так же корректно она будет выглядеть и в печатном виде (в частности, некоторые элементы веб-страницы могут выходить за поля).
В программе реализована возможность просмотра HTML-кода текущей веб-страницы. Вряд ли начинающие пользователи, на которых и рассчитана эта книга, будут активно применять данный механизм, но иногда он бывает очень полезен. Для просмотра HTML-кода открытой в окне Internet Explorer страницы выполните команду главного меню Вид ► Просмотр HTML-кода– в результате программный код страницы отобразится в отдельном окне (рис. 2.14).
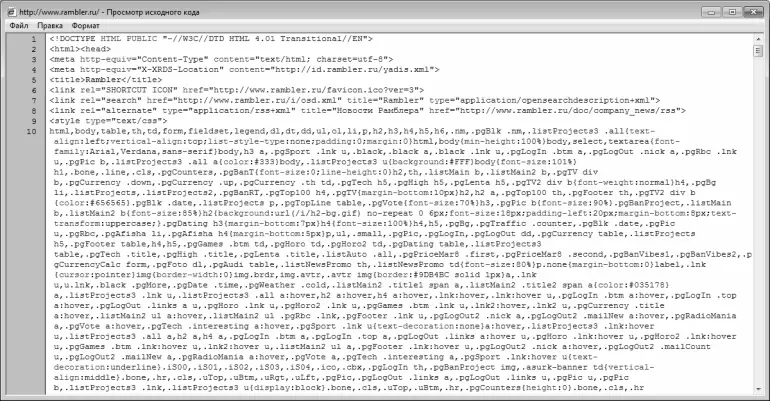
Рис. 2.14. Просмотр HTML-кода веб-страницы
Вы можете сохранить программный код страницы в отдельном файле, а также отправить его на печать – для этого используйте соответствующие команды меню Файлданного окна.
Чтобы скачать из Интернета файл или архив, щелкните на ссылке для его скачивания – в результате на экране откроется окно, изображенное на рис. 2.15.

Рис. 2.15. Скачивание файла из Интернета
В данном окне выбирается вариант действий: Запустить, Сохранитьили Отмена. При выборе варианта Запуститьфайл будет сразу запущен на исполнение, однако данный вариант использовать настоятельно не рекомендуется, поскольку этот объект может оказаться вирусом или иным вредоносным программным обеспечением (программой-шпионом, рекламным модулем и т.п.). Кнопка Отменапредназначена для выхода из данного режима и отказа от скачивания файла.
Чтобы загрузить (скачать) объект, нажмите в данном окне кнопку Сохранить. В результате на экране отобразится окно (см. рис. 2.13), в котором по уже известным нам правилам нужно указать путь для сохранения. После нажатия в данном окне кнопки Сохранитьначнется процесс скачивания, информация о котором будет демонстрироваться на экране (рис. 2.16).
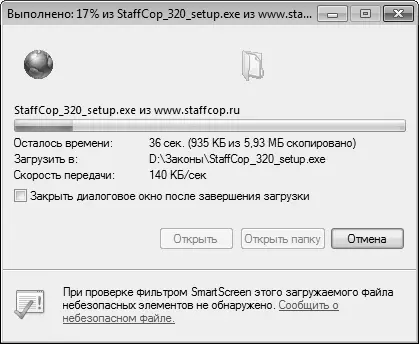
Рис. 2.16. Демонстрация процесса скачивания
В данном окне показывается время, которое осталось до завершения скачивания, скачанный и оставшийся к скачиванию объем, скорость скачивания, а также путь для сохранения объекта. Если в данном окне установлен флажок Закрыть диалоговое окно после завершения загрузки, то данное окно будет закрыто автоматически после того, как файл будет полностью загружен. При снятом данном флажке окно закрыто не будет – в нем отобразится информация о том, что загрузка завершена.
При работе с веб-страницами больших размеров может возникать проблема быстрого поиска информации. Например, в большом прайс-листе вам нужно найти какое-то конкретное наименование, и т.п. Для решения подобных задач в Internet Explorer предусмотрен режим быстрого поиска, вызываемый с помощью команды главного меню Правка ► Найти на этой страницеили нажатием комбинации клавиш Ctrl+F. При активизации данной команды под панелью вкладок появляется панель поиска (рис. 2.17).
Читать дальше
Конец ознакомительного отрывка
Купить книгу