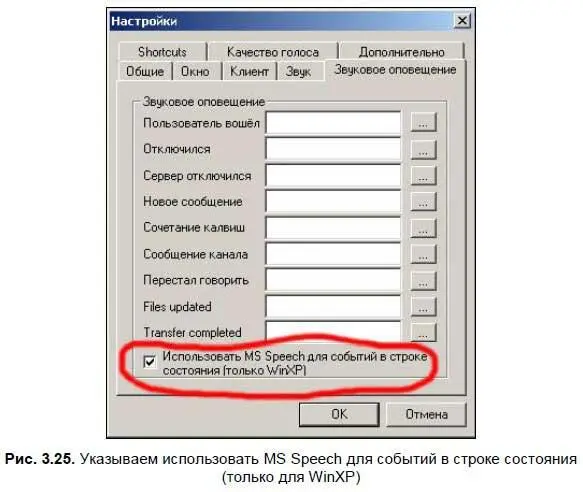Всем же остальным сообщу, что если у вас установлена программа Microsoft Speech, которая может проговаривать текст, то вы вполне можете использовать ее для озвучивания событий, происходящих в строке состояния. С этой целью нужно установить флажок внизу вкладки Звуковое оповещение(рис. 3.25). Правда, это работает, начиная с Windows XP, да и звуковые сообщения будут произноситься только на английском языке. Учитывая все сказанное, такую возможность я считаю обычным баловством. Лучший вариант — самому надиктовать в микрофон звуковые файлы на русском языке — такие, как вам надо, а потом рассадить их на события с помощью вкладки Звуковое оповещение.
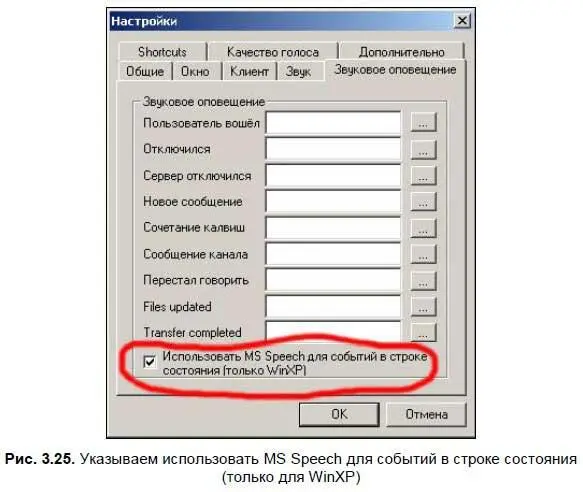
Настройки программы TeamTalk
Практически, мы рассмотрели все, что касается работы с программой TeamTalk. Осталось только ознакомиться с наиболее интересными ее настройками. Напомню, что они доступны по маршруту главного меню Файл | Настройки.

На вкладке Общие(рис. 3.26) вы можете изменить свой ник и количество секунд, по истечении которых программа автоматически изменит ваше состояние на Ушел. Разумеется, это произойдет только в том случае, если все это время вы не будете пользоваться мышью или клавиатурой. Если вы установили эти магические секунды, то сможете поставить флажок Отключить активацию голосом при неактивности. Если же количество секунд равно нулю, то эта опция, разумеется, недоступна. Также на вкладке Общиевы можете изменить режим начала передачи голоса и назначить клавишу, если выбран режим передачи по нажатию кнопки.
На вкладке Окно(рис. 3.27) можно выбрать язык интерфейса программы. Воспользуйтесь этим, если до сих пор работаете на английском языке. Также можно изменить шрифт символов, который используется в окне обмена сообщениями, если он чересчур уж мелкий, и вам приходится неимоверно напрягаться, чтобы прочесть текст.

Далее идут опции, управляющие окном:
♦ свернуть окно при запуске программы;
♦ убрать его в область уведомлений;
♦ показывать поверх всех остальных окон, как Диспетчер задач.
Также вы можете назначить разные удобства при работе с каналами:
♦ двойной щелчок мышью по каналу, чтобы в него войти;
♦ показывать количество пользователей в канале;
♦ удалять каналы автоматически, когда их покидает последний пользователь и т. д.
Примечание
К сожалению, приходится отметить, что русский перевод интерфейса в некоторых случаях оставляет желать лучшего. Объясняется это тем, что автору нужно было написать текст в маленькой строке, т. е. сделать это лаконично. Поскольку английский язык славится своей лаконичностью, а датский мишка Расмуссен изначально писал интерфейс именно на английском, то он явно экономил на длине строк. Поэтому вы можете временно перенастроить язык интерфейса, воспользовавшись меню Помощь | Запуск мастераи прочитать аналог текста на английском языке. Так иногда будет понятней, что означают настройки.
Следующая вкладка диалогового окна настроек называется Клиент(рис. 3.28).

Давайте рассмотрим ее пункты:
♦ Автоподключение к последнему хосту при старте— автоматическое подключение при запуске программы к хосту, с которым она работала последний раз;
♦ Переподключение при сбросе связи— вы можете назначить попытку автоматически заново подключаться к серверу при сбоях на линии связи. Так вам не придется восстанавливать соединение вручную;
♦ по умолчанию установлены опции Всегда пересылать через сервер и Автовход в корневой канал при подключении. Кстати говоря, первая из них аналогична выбору пункта меню Пользователи | Пересылать через сервер. Если вы не поставите флажок у второй опции, то при входе на сервер увидите только его название и общее количество пользователей, но никак ни иерархическую структуру каналов. Вам придется лишний раз дважды щелкнуть по имени сервера или выбрать пункт всплывающего меню Присоединиться к каналу, чтобы войти в корневой канал. Не понятно, зачем предусмотрен такой прибамбас. Наверное, на тот случай, если сервер будет защищен паролем. Тогда вы хоть сможете увидеть его название и количество пользователей, только и всего;
Читать дальше
Конец ознакомительного отрывка
Купить книгу