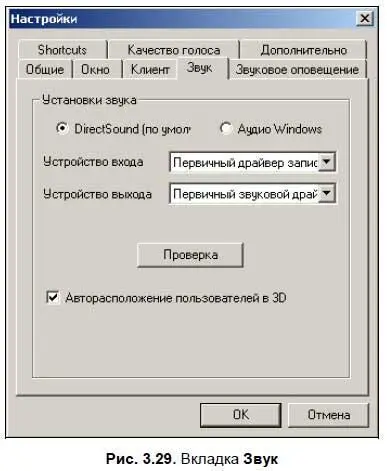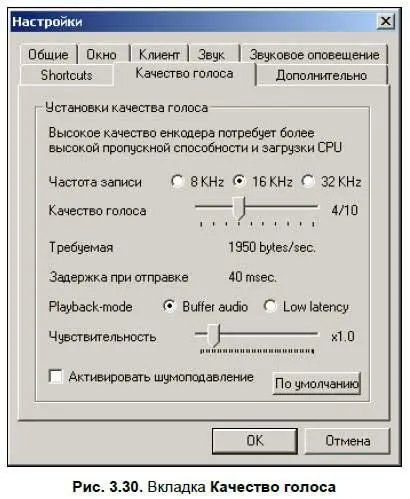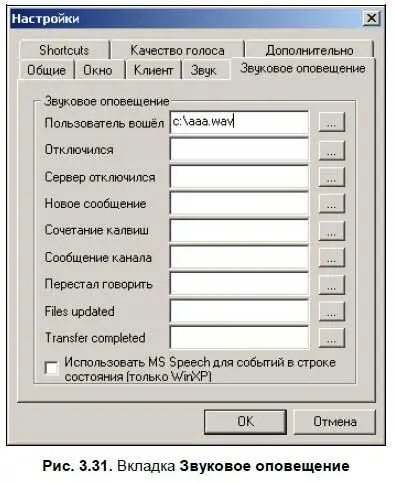♦ область Локальные портыможно не трогать. Вероятно, она отвечает за порты программы-клиента, ведь общение между сервером и клиентом происходит через порты, к которым подключены эти программы.
На вкладке Звук(рис. 3.29) вы можете выбрать один из способов записи и воспроизведения звука:
♦ с помощью звукового устройства, которое используется в системе по умолчанию;
♦ используя DirectSound.
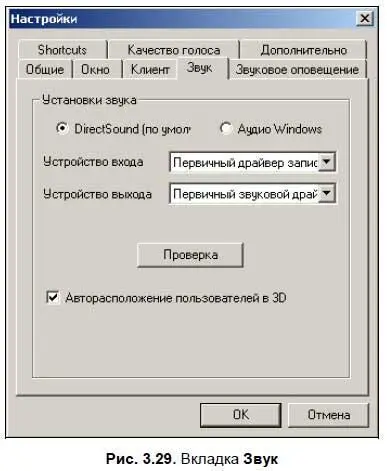
Предпочтительней, разумеется, второй вариант — звук будет передаваться чистый, без задержек и повторов. Однако вы должны убедиться в том, что ваша звуковая карта поддерживает такой режим записи и воспроизведения звука. Сделать это можно прямо здесь, нажав кнопку Проверкаи сказав что-нибудь в микрофон.
Если вы поставите флажок Авторасположение пользователей в 3D, то вам не придется настраивать пункт главного меню Пользователи | Расположить пользователей— программа сделает это за вас.
Следующая вкладка (рис. 3.30) отвечает за настройку качества речи, она так и называется Качество голоса.
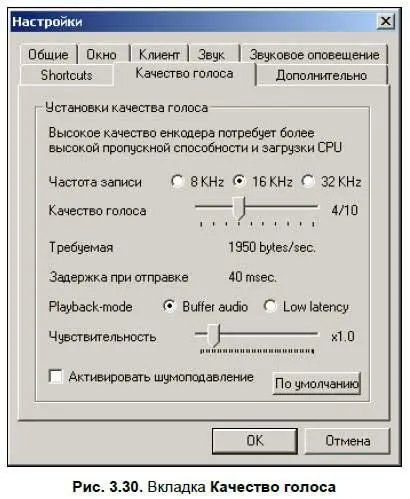
Лучший вариант — ничего здесь не трогать, а если все же попытались, и у вас появились сбои в передачи голоса, то нажмите на кнопку По умолчанию, чтобы вернуть настройки в первоначальное состояние. По умолчанию мы имеем:
♦ частоту записи 16 кГц;
♦ качество голоса 4 (по десятибалльной шкале), что соответствует загрузке нашей линии связи на 1 950 байтов в секунду. Так процессор компьютера не будет сильно перегружен при кодировании и декодировании звука, а канал связи вполне справится с информационным потоком;
♦ задержку при отправке звуковых пакетов вы изменить не сможете — эта величина изменяется в зависимости от настройки частоты записи звука и выведена здесь исключительно информативно;
♦ режим воспроизведения пришедшего к нам звука ( Playback-mode) бывает двух видов:
• буферизированный;
• по мере поступления.
В первом случае программа выделяет буфер в оперативной памяти и следит за тем, чтобы он не опустошался. Так, практически, исключаются задержки между воспроизведением двух соседних звуковых пакетов, пришедших к нам по сети. Во втором случае пакеты проговариваются по мере их поступления на наш компьютер, и если будут задержки на линии, то они появятся и в речи;
♦ опция Чувствительностьотвечает за то, при каком уровне звука программа отличает речь от молчания;
♦ также на этой вкладке вам доступна опция Активировать шумоподавление, ею тоже вполне можно воспользоваться.
Вкладка Звуковое оповещение(рис. 3.31), как уже отмечалось, позволяет вам связать некоторые события, возникающие при работе с программой, со звуковыми файлами. Так вы сможете быстрей обратить на них внимание. Например, вы можете попросить программу оповещать вас всякий раз, когда к серверу подключается новый пользователь. Звуковые файлы используются только в формате WAV. Их следует отыскать на вашем компьютере, а еще лучше — скопировать в каталог программы TeamTalk и назначить к ним пути на вкладке Звуковое оповещение.
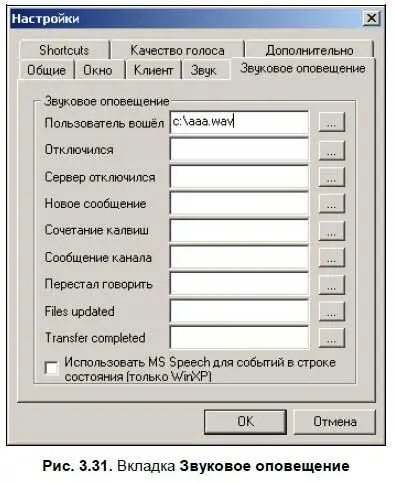
Кстати говоря, эти файлы вы можете скачать с сайта разработчика, однако там они на английском языке. Как отмечалось ранее, поставив флажок в нижней части вкладки, вы сможете использовать MS Speech (если у вас Windows XP, и если он установлен в системе) для проговаривания событий, возникающих в строке состояния. Разумеется, строка состояния, в отличие от меню программы, не переведена на русский язык. Но даже если бы она и была переведена на разные языки, еще не факт, что MS Speech смог бы ее озвучить. Пока, к сожалению, он справляется только с английским. Это можно проверить с помощью переводчика PROMT, в котором есть функция проговора текста. Она работает только в том случае, если текст написан на английском языке. Однако не за горами то время, когда технология Microsoft будет адаптирована к разным языкам, и, возможно, пока пишется эта книга, уже прилагаются усилия в этом направлении. Пока же использование MS Speech можно назвать баловством. Куда приятней самому надиктовать звук на родном русском языке или попросить знакомую девушку, чтобы она сделала это своим красивым голосом.
Читать дальше
Конец ознакомительного отрывка
Купить книгу