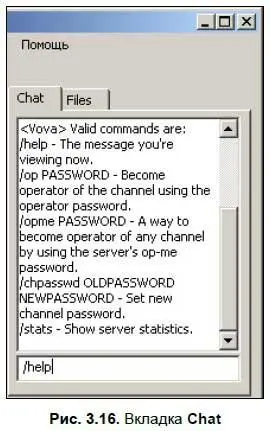♦ Нажав на четвертую кнопку — с перечеркнутым динамиком, вы перестанете слышать всех остальных участников канального разговора. Зато они вас смогут по-прежнему прекрасно слышать, а вы сможете участвовать в разговоре и невпопад поддерживать беседу или запросто всех переспорить, потому что вам никто не сможет возразить. Вообще-то, сможет, но до вас это никак не дойдет. Здорово, не правда ли?!
♦ Последняя кнопочка панели инструментов показывает или, наоборот, прячет правую часть окна программы, в которой можно читать сообщения или выкладывать на общий доступ любые файлы. Имеется ограничение на размер этих файлов, поскольку в каталоге сервера, который отведен под эти нужды, стоит лимит на занимаемое дисковое пространство.
Итак, рассмотрим вкладки правой части окна программы (рис. 3.16). Левая вкладка — окно сообщений, т. е. Chat(Чат).
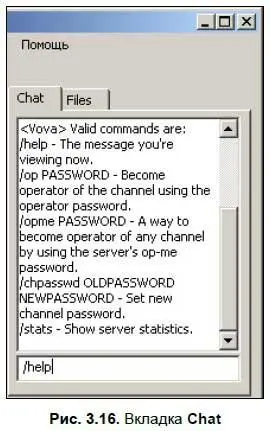
Что здесь можно делать?
♦ во-первых, читать сообщения, которые пишет сама программа. Например, приветствие сервера (в момент подключения к нему) или общую тему этого голосового сервера — т. е. что там обычно обсуждается;
♦ также здесь протоколируется все, что происходит на сервере. Например, если кто-то подключился или вошел в канал, сервер сразу же занесет это событие в свои журналы и непременно отобразит в окне сообщений;
♦ здесь же можно узнать лимит дискового пространства, отведенного для файлового обмена… и т. д.;
♦ однако самой интересной неожиданностью является возможность писать команды для сервера, которые тут же будут выполняться.
Для того чтобы узнать список возможных команд, следует ввести /help и нажать клавишу — список будет отображен прямо в этом окне. Пока еще сервер TeamTalk поддерживает мало команд:
♦ вы можете посмотреть статистику сервера, воспользовавшись командой /stats. Так вы узнаете:
• сколько людей подключено к серверу;
• сколько из них ведут активную беседу;
• сколько байтов голосовой информации было перекачано от вас туда и обратно;
• также будет выведена информация по файловому обмену;
♦ если вы создали канал, то с помощью команды /chpasswd можно установить или изменить пароль для входа в этот канал;
♦ зная пароль какого-нибудь канала, с помощью команды /op можно стать его оператором, а потом повыбрасывать оттуда всех юзеров, в том числе и самого создателя этого канала. Здорово, не правда ли?
Правая вкладка правой части окна программы — Files— предназначена для файлового обмена.
Работает это следующим образом. Например, вы хотите передать вашему приятелю текстовый файл или картинку, тогда:
1. Переходим на вкладку Filesи нажимаем правую кнопку мыши (рис. 3.17).

2. Откроется всплывающее меню, в котором следует выбрать пункт Upload file(Передать файл).
3. Откроется диалоговое окно выбора файлов, в нем следует отыскать нужный файл на диске вашего компьютера и выбрать его. Если этот файл не используется в настоящее время никакой другой программой (TeamTalk почему-то пытается его открыть без прав общего доступа по отношению к другим приложениям), то процесс перекачки на сервер начнется незамедлительно, иначе будет выведена ошибка открытия файла.
Как только файл будет перекачан, его тут же сможет скачать себе на компьютер ваш приятель. Для этого ему нужно:
1. Перейти на вкладку Files.
2. Воспользоваться пунктом всплывающего меню Download file(Скачать файл).
Если вы хотите удалить какой-нибудь файл, выложенный на общий доступ, то нужно воспользоваться пунктом всплывающего меню Delete file(Удалить файл). Кстати говоря, это может сделать любой пользователь данного канала, причем с любым файлом.
Если вы перейдете в другой канал, то сможете увидеть совсем другие файлы, выложенные на общий доступ его абонентами. Как говорится — в каждом канале свои файлы.
Как войти в канал, даже если он защищен паролем, мы уже знаем. Напомню, что для этого нужно просто щелкнуть мышью по названию этого канала и при необходимости ввести пароль. А вот как создавать собственные каналы? С этим мы сейчас и разберемся.
Для работы с каналами существует специальная опция главного меню (см. рис. 3.15), которая так и называется — Каналы. Из нее выбираем Создать каналили нажимаем клавишу — на экране тут же открывается новое диалоговое окно с одноименным названием (рис. 3.18).
Читать дальше
Конец ознакомительного отрывка
Купить книгу