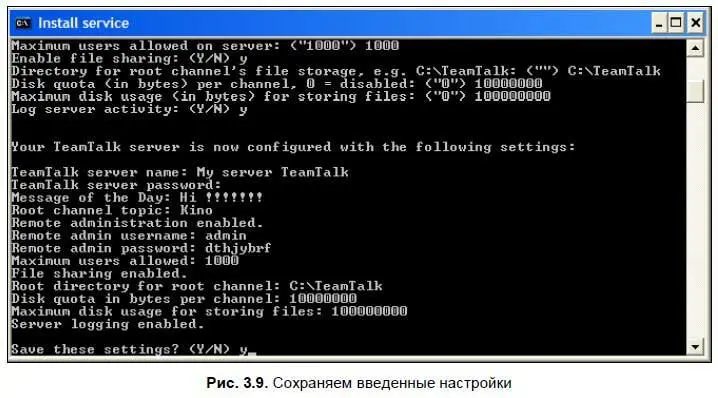Теперь вам нужно решить, будет ли сервер доступен для удаленного администрирования. Если будет, то нажмите клавишу , а потом укажите имя администратора и пароль. В этом случае вы сможете воспользоваться программой TeamTalk3Admin.exe, причем с любого компьютера, подключенного к Интернету или вашей локальной сети, для того чтобы изменить настройки сервера. Программа TeamTalk3Admin.exe устанавливается вместе с программой TeamTalk3.exe и находится в том же каталоге, также она доступна через меню Пуск. Как ей пользоваться, будет рассказано далее.
Если компьютер, на который вы сейчас устанавливаете сервер, всегда у вас под рукой, вы можете отказаться от удаленного администрирования — этим вы повысите его безопасность. То есть никто не сможет подключиться к нему удаленно, заранее выведав имя администратора и пароль, для того чтобы изменить настройки или установить свой пароль на весь сервер. В этом случае, если вам нужно будет перенастроить сервер, придется редактировать файл конфигурации TeamTalkService.xml и перезапускать службу TeamTalk Service. Есть и второй вариант: сначала полностью деинсталлировать сервер, используя командный файл uninstallservice.bat, а потом установить его заново, но уже с другими настройками. Выбирайте то, что вам удобней.
Следующая настройка — максимальное число пользователей, одновременно работающих с сервером. Вводите любое число, однако максимум ограничен числом 1 000.
Теперь вам нужно решить, смогут ли пользователи предоставлять файлы, которые находятся на их компьютерах в общее пользование. Если смогут, то вам нужно указать каталог на сервере для этих временных файлов, например: c: \TeamTalk. Если вы просто нажмете клавишу , ничего не написав, то каталог указан не будет, и пользователи не смогут обмениваться файлами. Этот вариант допустим, если вы не уверены в антивирусной защите своего компьютера. Если вы все же разрешили пользователям обмениваться файлами через ваш компьютер, то должны будете указать квоту в байтах для одного канала и максимальное место на диске для всего файлового обмена (рис. 3.8).

Последнее, что нужно указать перед сохранением настроек — может ли сервер протоколировать свою работу. Это никогда не будет лишним и сможет пригодиться при разборе неприятных ситуаций (рис. 3.9).
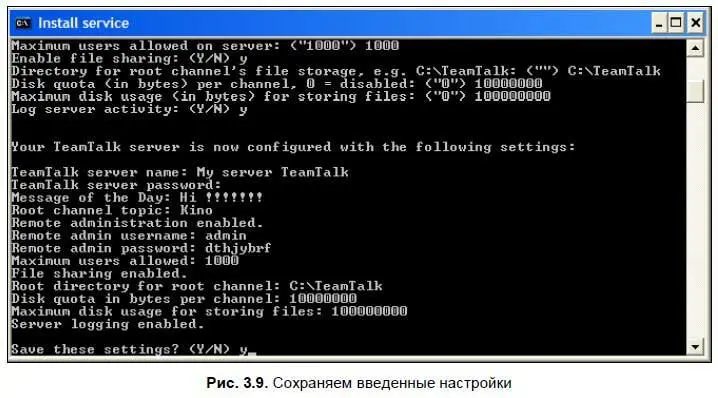
Работа с программой-клиентом
После того как мы установили и настроили сервер, самое время вернуться к программе-клиенту для того, чтобы подключиться к этому серверу и начать голосовое общение (рис. 3.10).

Для того чтобы подключиться к одному из серверов TeamTalk, который работает в Интернете или локальной сети, нужно воспользоваться меню Файл | Присоединитьсяили нажать горячую клавишу . Также вы можете нажать кнопку на панели инструментов, на которой нарисована буква C, что означает Connect(Подсоединиться).

На экране появится диалоговое окно подключения (рис. 3.11), в котором нужно:
♦ указать IP-адрес сервера;
Примечание
Если ваша сеть поддерживает DNS-имена, то вместо IP-адреса вы можете указать имя компьютера, на котором работает сервер. Если же сервер запущен на вашем компьютере, то можно написать просто localhost или ввести магический IP-адрес 127.0.0.1.
♦ если вход на сервер защищен паролем, то его нужно ввести в поле Пароль;
♦ порты TCP и UDP можно оставить без изменения, потому что в большинстве случаев администраторы серверов их не переназначают. Хотя, если вам не удастся подключиться, нужно будет уточнить и эту информацию.
Если вы хотите подключиться к самому главному серверу TeamTalk, который постоянно доступен в Интернете, то в графе Адрес хостанужно написать teamtalk.dyndns.dk. Если же сервер запущен на компьютере вашего друга, но вы не знаете его IP-адреса, то можно поступить так:
1. Ваш приятель у себя на компьютере запускает клиента TeamTalk и выбирает пункт меню Помощь | Какой у меня IP-адрес?
2. На экране откроется диалоговое окно (рис. 3.12), в котором будут указаны все IP-адреса его компьютера (если их несколько), а также написано, каким из них лучше воспользоваться для установления удаленной связи.
Читать дальше
Конец ознакомительного отрывка
Купить книгу