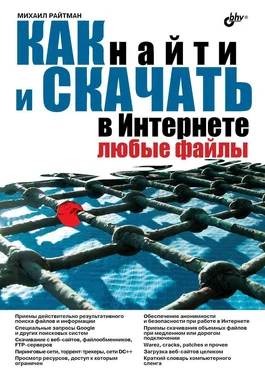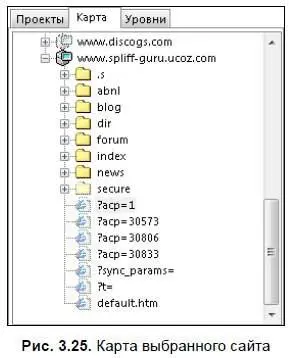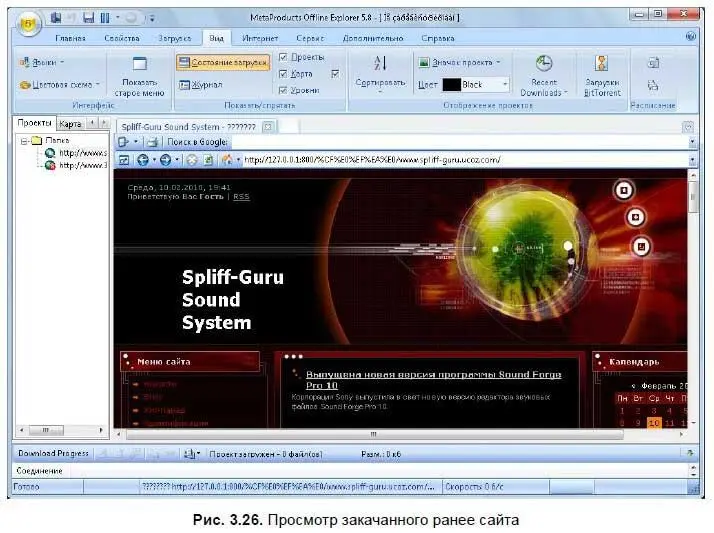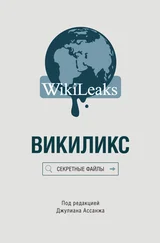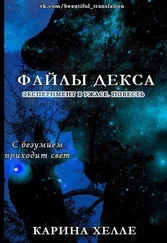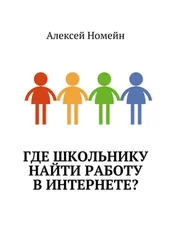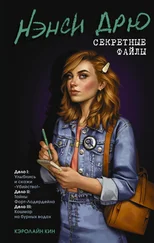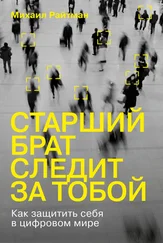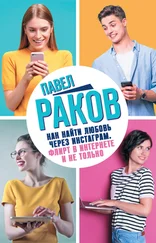После того как все файлы загрузятся, вы сможете увидеть карту выбранного сайта. Для этого требуется открыть вкладку Карта(Map). Напомню, вкладки Проекты(Projects), Карта(Map) и Уровни(Level) находятся под полосой с элементами управления, в левой части окна программы.
2. Выделите на вкладке Проекты(Projects) интересующий вас проект и щелкните мышью на ярлыке вкладки Карта(Map), чтобы отобразить карту выбранного сайта (рис. 3.25).
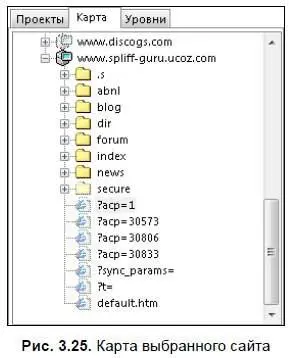
Если же вы желаете просмотреть какую-то страницу этого сайта, на вкладке Карта(Map) откройте папку, в которой сохранена ссылка на данную страницу, и дважды щелкните мышью на этой ссылке. В окне просмотра страниц правее вкладки Карта(Map) появится выбранная страница. Но может случиться так, что страница не закачана, т. к. вы загрузили только карту, и вы в окне просмотра страниц увидите ссылку на эту страницу. Однако страница просматривается только в онлайновом режиме. Чтобы все-таки просмотреть эту страницу, щелкните мышью на этой ссылке.
Теперь следует приступить к загрузке выбранного сайта.
1. Откройте вкладку Проекты(Projects) и щелкните правой кнопкой мыши на имени проекта, который вы желаете загрузить. На экране появится контекстное меню.
2. Установите указатель мыши на строке контекстного меню Загрузка (Download). Правее появится подменю загрузок.
3. Щелкните мышью в появившемся подменю на строке Загрузить(Start). Начнется загрузка выбранного сайта на жесткий диск вашего компьютера в выбранную ранее вами папку.
Обратите внимание, если вы самостоятельно не определите папку загрузки, файлы по умолчанию будут загружаться в папку C\download\.
Процесс загрузки сайта ничем не отличается от процесса загрузки карты сайта. В нижней части окна Соединение(Connection) вы увидите список загружаемых в данное время страниц. В строке состояния внизу окна программы слева направо вы увидите выполняемое действие, при загрузке сайта это будет слово Загрузка(Download), далее — количество уже загруженных файлов, среднюю скорость загрузки и график скорости загрузки.
После того как сайт успешно загрузится, в левой части строки состояния появится надпись Готово(Ready).
Теперь, когда интересующий сайт закачан на жесткий диск компьютера, можно ознакомиться с содержимым этого ресурса. И для этого подключение к Интернету не обязательно. Более того, вы можете просматривать закачанные интернет-ресурсы в удобное для вас время. Но, просмотр страниц закачанного сайта возможен только в программе Offline Explorer.
1. Откройте вкладку Проекты(Projects) и дважды щелкните мышью на названии интересующего вас сайта. Предполагается, что этот сайт вами уже закачан на жесткий диск вашего компьютера. В окне просмотра правее вкладки Проекты(Projects) вы увидите стартовую страницу выбранного ресурса (рис. 3.26).
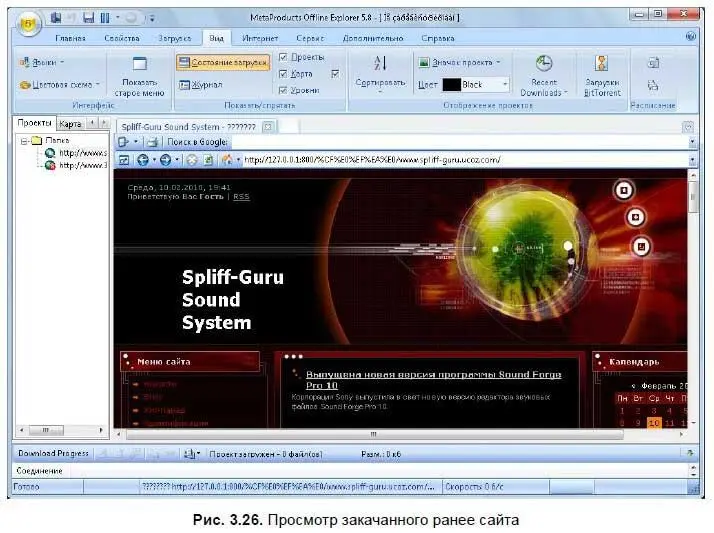
2. Вы можете увеличить окно просмотра. Для этого следует установить указатель мыши на нижнюю горизонтальную границу окна просмотра, нажать левую кнопку мыши и переместить нижнюю границу вниз, пока не добьетесь желаемого размера окна. Также вы можете увеличить размер окна по горизонтали, переместив левую границу окна просмотра влево.
Изучим окно просмотра интернет-страниц подробнее. Это окно функционирует так же, как обычный веб-браузер. В верхней части окна находится строка заголовка, в котором отображается имя открытого сайта. Ниже вы увидите панель поиска в поисковой машине Google. В поле ввода Поиск в Google(Search by Google) вводится ключевое слово для поиска интересующего вас ресурса. Но следует заметить, эта поисковая строка действует только при установленном соединении с Интернетом. Под панелью поиска расположена панель инструментов окна просмотра страниц закачиваемого или закачанного сайта. Эта панель инструментов состоит из шести кнопок:
Развернуть на полный экран(Maximize Internal Browses to foil screen):

Назад(Back):

Вперед(Forward):

Остановить(Stop):

Обновить(Refresh):
Читать дальше
Конец ознакомительного отрывка
Купить книгу