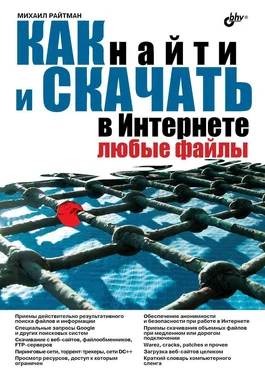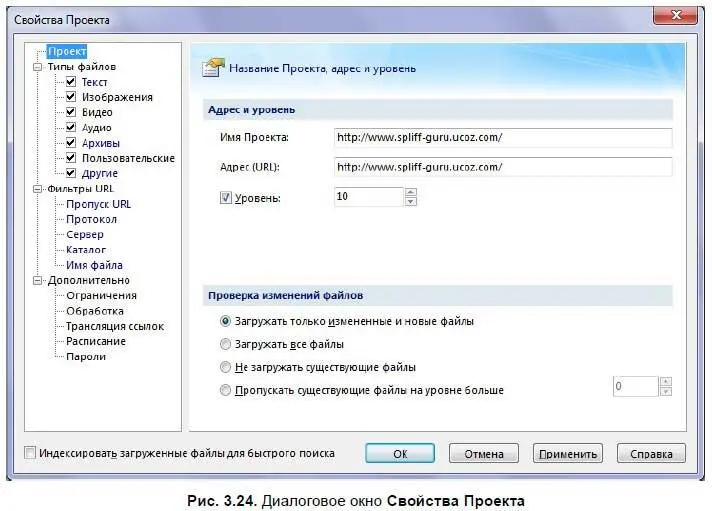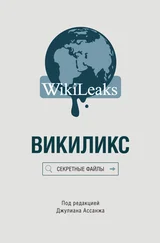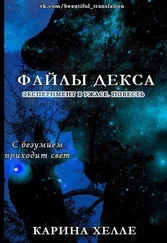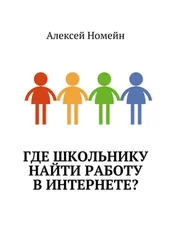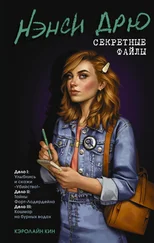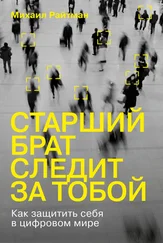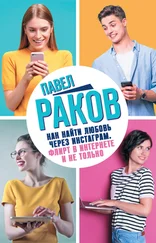Раздел Взаимодействие(New version) предназначен для автоматической и ручной проверки обновлений программы Offline Explorer.
Теперь, прежде чем начнется загрузка файлов с сервера, следует познакомиться с настройками каждого отдельно взятого проекта, причем некоторые из них весьма и весьма важны. Закройте диалоговое окно Настройки(Options) и щелкните правой кнопкой мыши на названии проекта в левой части окна программы, после чего выберите пункт Свойства(Properties) из контекстного меню. Откроется диалоговое окно Свойства проекта(Project Properties) (рис. 3.24).
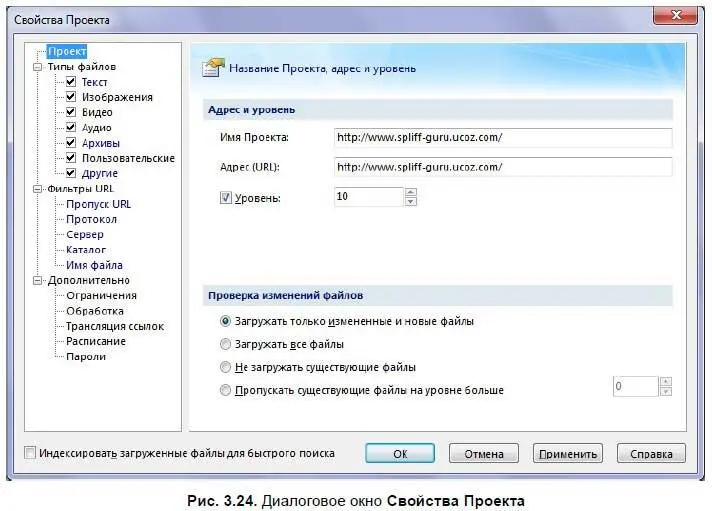
Диалоговое окно Свойства Проекта(Project Properties) содержит все затронутые мастером при создании и многие дополнительные настройки проекта. Раздел проект(Project), как видно из рис. 3.24, позволяет изменить имя, адрес и глубину загрузки проекта. Кроме того, следует обратить внимание на группу Проверка изменений файлов(File modification check): ее элементы управления могут пригодиться, когда вы повторно загружаете уже локальный проект, с целью обновить существующие и добавить новые файлы.
Семь подразделов Типы файлов(File Types) практически идентичны друг с другом по содержанию (кроме раздела Другие(Other)) и позволяют сбросом флажков запретить загрузку как целой категории файлов (например, видео или изображений), так и лишь выбранных типов файлов по расширениям. Также вы можете определить минимальные и максимальные допустимые значения размеров файлов в каждой категории и их расположение, например, с любого сервера или только с текущего.
Подразделы Фильтры URL(URL Filters) служат для серьезной настройки параметров соединения и загрузки. В большинстве случаев вносить изменения в данные параметры не понадобится, а в обратном случае вы можете обратиться к русифицированной справочной системе программы.
В разделе Дополнительно(Advanced) вы увидите пять подразделов. Это подраздел Ограничения(Limits), в котором можно установить ограничения на максимальный размер закачиваемого файла, на максимальное количество загружаемых файлов и ограничение времени соединения. Подраздел Обработка(Parsing) позволяет проверять целостность файлов, игнорировать ошибки на сайтах, исследовать формы HTML и вычислять выражения в скриптах. В подразделе Трансляция ссылок(Link Translation) вы можете определить режим перевода ссылок, в подразделе Расписание(Scheduling) настраивается автоматическая загрузка ссылок по расписанию, а если вы загружаете сайт, защищенный паролем, в подразделе Пароли(Passwords) вы можете ввести требуемые пароли.
После того как все параметры настроены, закройте диалоговое окно Свойства Проекта(Project Properties). Теперь можно приступить к загрузке.
Запустить загрузку вы можете двумя способами:
□ отобразить вкладку Загрузка(Download), после чего выбрать желаемый режим загрузки;
□ с помощью контекстного меню.
Итак, отобразите вкладку Загрузка(Download), для чего щелкните мышью на ярлыке данной вкладки.
Эта вкладка разделена на пять подразделов, позволяющих выбрать режим загрузки. Так, первый подраздел Запуск(Start) позволяет выбрать режим загрузки. Если вы нажмете кнопку Запуск(Start), начнется загрузка выбранного проекта. Нажав кнопку Загрузить Все(Start All), вы загрузите все проекты, имена которых находятся на вкладке Проекты(Projects).
Подраздел Остановить(Stop) поможет остановить загрузку или всех загружаемых, или одного выбранного проекта. Следующая вкладка Перезапуск и Обновление(Restart & Update) позволит перезапустить закачку, обновить закачанный ранее проект или загрузить отсутствующие файлы. Обратите внимание, при обновлении проекта будут загружены только файлы, претерпевшие изменение.
Если вы желаете загрузить сначала карту сайта, вам следует нажать кнопку Карта сайта(Site map). А приостановить загрузку вы сможете в подразделе Приостановка(Suspend & Resume).
Всегда перед загрузкой сайта желательно сначала ознакомиться с картой этого ресурса.
1. В подразделе Карта сайта(Site map) нажмите одноименную кнопку. Начнется загрузка.
Ход загрузки будет показан в нижней части окна программы, на вкладке Соединение(Connection). А информацию о выполняемых операциях вы увидите в строке состояния в нижней части окна программы. Здесь вы увидите название выполняемого действия, количество уже загруженных файлов, скорость загрузки на данный момент и график скорости загрузки. По окончании загрузки вы в левой части строки состояния увидите сообщение Готово(Ready).
Читать дальше
Конец ознакомительного отрывка
Купить книгу