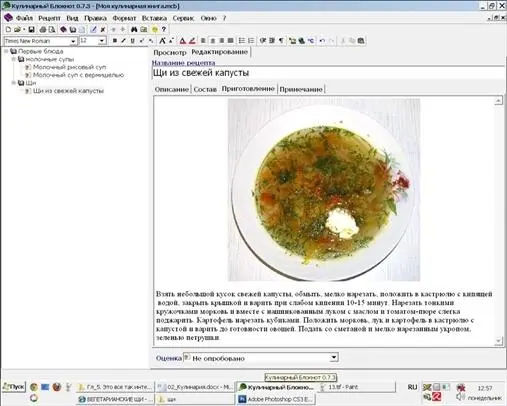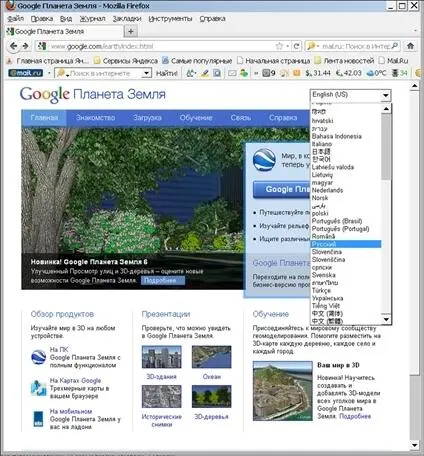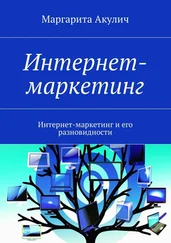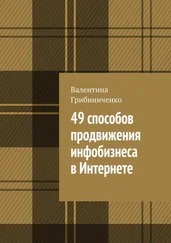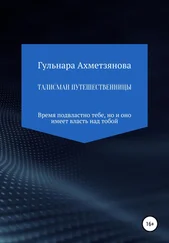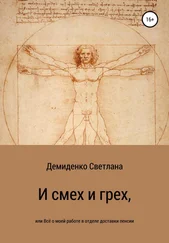Итак, «Кулинарный блокнот» установлен, можно начинать заполнять его собственными рецептами приготовления блюд.
Выполним в окне программы команду меню Файл | Новый файл. Откроется диалоговое окно, предлагающее ввести имя своей кулинарной книги. Я ее назвала Моя кулинарная книга . Завершает ввод нажатие кнопки Сохранить(рис. 5.26).
Теперь создадим разделы, выбрав команду меню Рецепт | Новый раздел(рис. 5.27).

Рис. 5.26.Моя кулинарная книга

Рис. 5.27.Выбираем раздел
Появится текстовое поле, куда можно вписать название раздела, а при необходимости ввести и его описание — примерно так, как показано на рис. 5.28.

Рис. 5.28.Даем название разделу
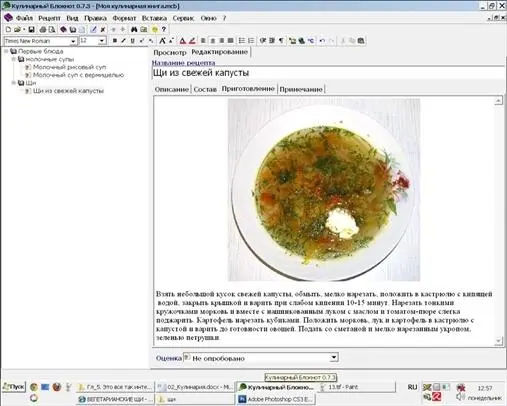
Рис. 5.29.Рецепт приготовления борща
Точно так же мы можем создать и остальные категории. Если нужно разбить категорию на подкатегории, например первые супы на молочные, овощные, мясные, борщи, супы-пюре и т. д., следует из меню выбрать команду Рецепт | Новый подраздели назвать его, скажем, молочные супы .
Создав дерево разделов и подразделов, можно приступать к заполнению их рецептами — своими или подсмотренными в Интернете. Выбираем меню Рецепт | Новый рецепти, переходя от вкладки к вкладке, вводим свою информацию: Описание, Состав, Приготовление, Примечание. Можно не только описывать рецепт, но и вставлять фотографии, для чего в меню имеется опция Вставка картинки. Вот, например, что получилось у меня (рис. 5.29).
«Кулинарный блокнот» очень удобен, и пополнять его можно практически бесконечно. Если же вам лень писать свои рецепты, можете поискать в Интернете и скачать уже готовые, заполненные кулинарные блокноты.
Останется только закатать рукава и приступить, собственно, к готовке.
Путешествуем виртуально и реально
Многие пенсионеры, выйдя на заслуженный отдых, мечтают о путешествиях, посещении разных стран. А почему бы и нет? И совсем не обязательно тратить на это деньги, куда-то ехать — ведь можно посетить любое место, не вставая со стула!
Хотели бы вы посмотреть на какой-нибудь уголок Земли с высоты, так сказать, птичьего полета? Что ж, давайте сразу и полетим. Только держитесь покрепче за стул!
Сервис Google Планета Земля
Набираем в адресной строке браузера http://www.google.com/intl/ru/earth/index.htmlи попадаем на страничку Google Планета Земля (рис. 5.30).
Сразу в поле справа вверху выберем язык (в моем случае я выбрала Русский). А нажав кнопку Подробнее, можно познакомиться с возможностями этой программы:
С помощью программы Google Планета Земля вы можете совершить путешествие по всей планете и посмотреть спутниковые снимки, карты, рельеф и 3D-здания, долететь до дальних галактик и погрузиться в океанские впадины. В вашем распоряжении — широкая подборка географических материалов. Кроме того, вы можете сохранять любимые достопримечательности и отправлять их друзьям. Загрузите последнюю версию бесплатно.
Что ж, не будем отказываться от бесплатного сыра, тем более мышеловки нигде поблизости не видно, и нажмем на большую кнопку Загрузить Google Планета Земля 6(возможно, к выходу этой книги будет предложена и более новая версия).
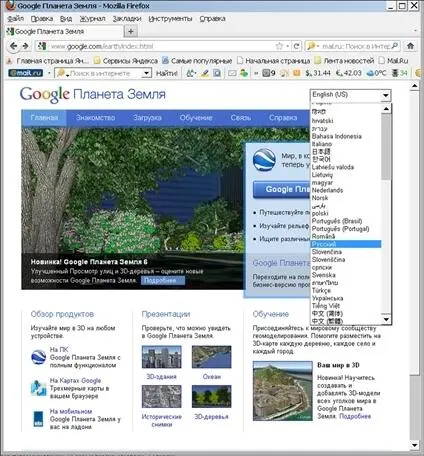
Рис. 5.30.Google Планета Земля
Откроется новая страничка, где нужно ознакомиться с условиями использования программы (рис. 5.31).
Конечно же, согласимся и нажмем кнопку Принять условия и загрузить, а на следующей странице дождемся окна с предложением Сохранить файли нажмем эту кнопку (рис. 5.32).
Загрузка должна начаться автоматически. Если этого не произошло, нажмем на ссылку нажмите здесь. А в открывшемся диалоговом окне нажмите кнопку Запустить(рис. 5.33).
Теперь можно уже, собственно, пользоваться программой. Если что-то все-таки не понятно, на страничке http://www.google.com/intl/ru/earth/learn/beginner.html(вкладка Обучение) можно ознакомиться с подробными обучающими видеороликами по следующим вопросам:
Читать дальше
Конец ознакомительного отрывка
Купить книгу