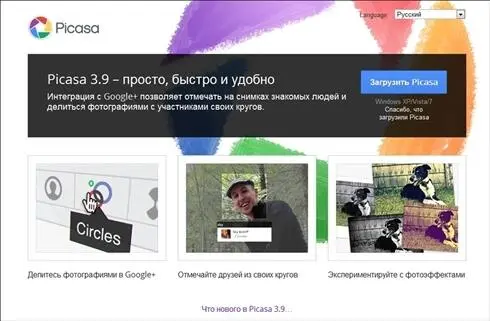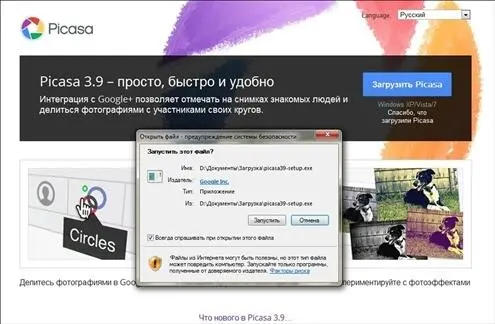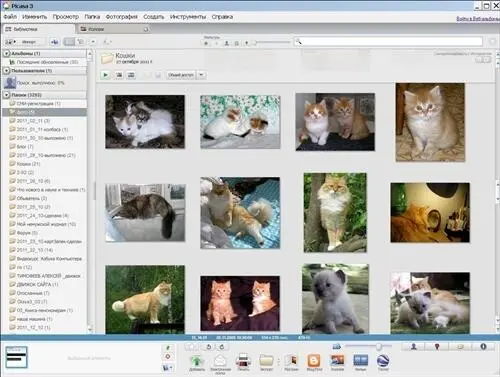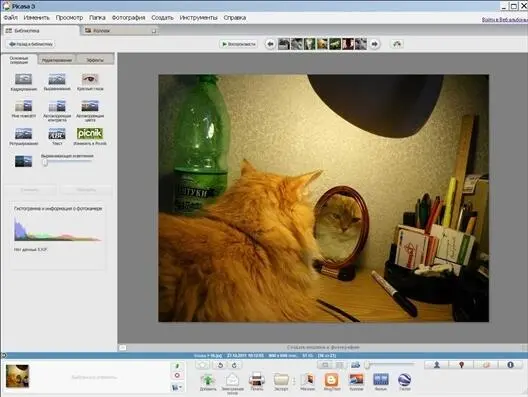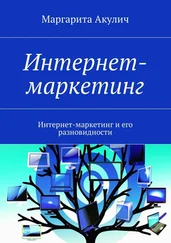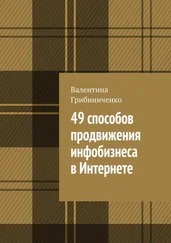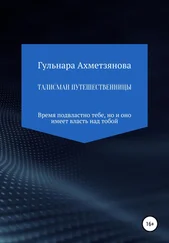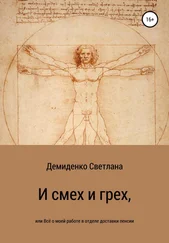А вот, посмотрите! Здесь у нас уже взрослые дети! А тут они женятся и выходят замуж. И, боже, наши дорогие внуки! Такие любимые, такие замечательные и распрекраснейшие! Значит, недаром живем, и труды наши были не напрасными. Может быть, и не у всех все так складывается, так не бывает, чтобы у всех все и одинаково. Но зато фотографии, уверена, есть у каждого.
Сейчас многие имеют цифровые фотоаппараты, и количество снятых кадров исчисляется чуть ли не тысячами. И отыскать нужную в этом хаосе бывает ой как нелегко! А, может быть, стоит их как-то сгруппировать, рассортировать, разложить по полочкам не по коробкам, а на компьютере? Нет ничего невозможного!
Для этого существует множество программ, выбирай — не хочу! Но мы рассмотрим только одну, но очень мощную — Picasa. Итак, заходим на сайт http://picasa.google.com(рис. 5.1).
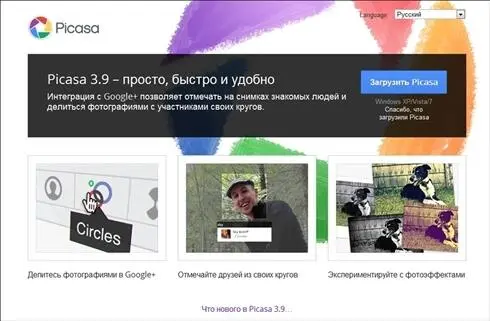
Рис. 5.1.Сайт www.picasa.google.com
На странице ярко выделяется кнопка Загрузить Picasa, естественно, нажимаем на нее и загружаем программу на свой компьютер (рис. 5.2, а ), а затем запускаем ее на выполнение, нажав кнопку Запустить(рис. 5.2, б ).
В ответ открывается диалоговое окно с лицензионным соглашением, с которым следует согласиться, нажав кнопку Принимаю(рис. 5.3).
Далее необходимо выбрать папку, куда программа будет установлена. По умолчанию предлагается C: \Program Files (x86)\Google\Picasa3, лично я не против, а потому просто нажимаю кнопку Установить(рис. 5.4).
Откроется окно завершения установки, где по умолчанию выбраны все опции для программы. Пожалуй, не буду ничего менять, просто нажму кнопку Готово(рис. 5.5).
В результате у нас появились ярлыки на рабочем столе и на панели быстрого запуска, а сама программа сразу запустилась на компьютере.
Запустившись, Picasa тут же начнет заносить в свой каталог фотографии, найденные на жестком диске компьютера. Если вы не хотите, чтобы в каталог попали все фотографии с диска, укажите программе требуемые папки, и ненужные фотографии размещены в каталоге не будут.
Найденные фотографии программа расположит в собственном порядке, в зависимости от даты съемки (рис. 5.6).

а
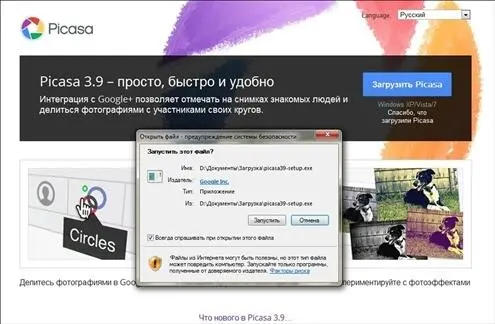
б
Рис. 5.2.Загрузка (а) и запуск (б) программы Picasa
В левой области окна показаны папки, в которых Picasa нашла фотографии, в правой же эти фотографии и отображены. Щелкнув мышью по нужной фотографии, увидим ее в большом окне (рис. 5.7).

Рис. 5.3.Лицензионное соглашение

Рис. 5.4.Выбор папки для установки программы

Рис. 5.5.Завершение работы мастера установки
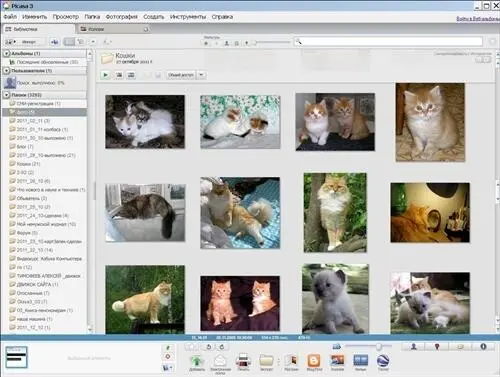
Рис. 5.6.Фотографии, найденные программой
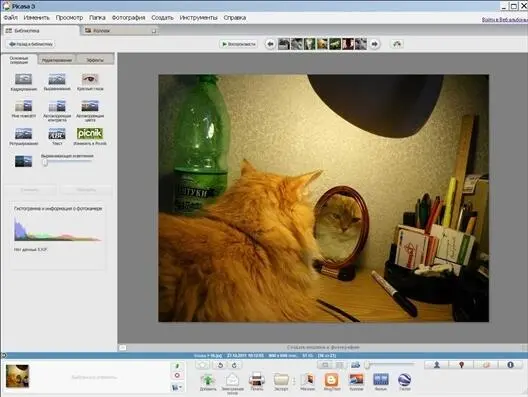
Рис. 5.7.Фрейм с большой фотографией
Я вот выбрала фото своей рыжей кошки, и теперь могу применить к ней следующие опции, показанные слева, на вкладке Основные операции: кадрировать и выровнять фотографию, убрать эффект «красных глаз», ретушировать, а также осветлить или, наоборот, затемнить.
Опции вкладки Редактированиепозволяют осуществить более тонкую настройку режимов осветления/затемнения, а на вкладке Эффектыможно увеличить резкость, тонировать фотографию в режим «сепия» или просто сделать ее черно-белой, добавить больше теплых тонов либо увеличить сияние — в общем, здесь предусмотрен очень богатый выбор возможностей по изменению исходного снимка. Я, например, поколдовав, доработала фотографию своей любимицы, как показано на рис. 5.8.
Но и это не все! Нажав кнопку Воспроизвести, расположенную над окном с фотографией, вы можете просматривать фотографии в режиме слайд-шоу.
Читать дальше
Конец ознакомительного отрывка
Купить книгу