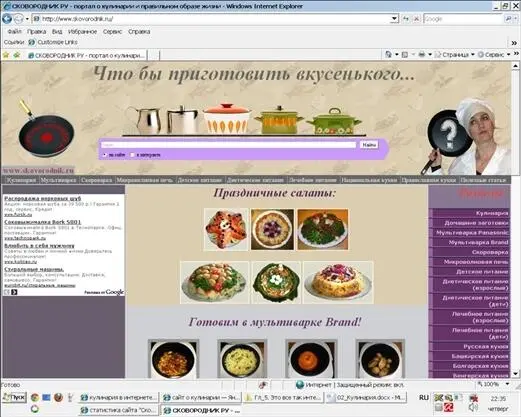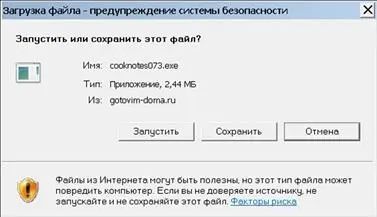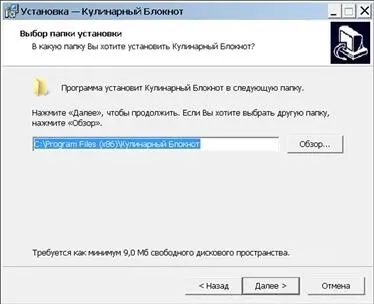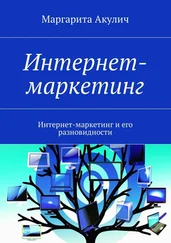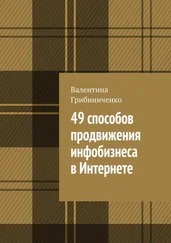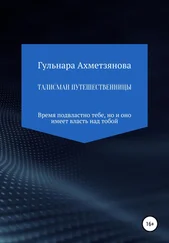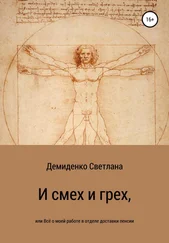Кулинарных сайтов — огромное множество. И там не только описаны рецепты, но и представлены пошаговые инструкции, снабженные фотографиями и даже видео. Стоит ввести только название рецепта в поисковую строку и — пожалуйста! На выбор не один десяток сайтов.
Введем в поисковую строку Яндекса запрос сайт о кулинарии и получим в выдаче 54 млн ссылок. На первых местах, как и обычно, стоят самые важные, с точки зрения Яндекса, сайты. Можно посетить любые из них, чтобы подивиться невероятному количеству рецептов. Тут несложно и растеряться. Заглянем на один такой сайт: http://www.skovorodnik.ru(рис. 5.16).
И чего тут только нет! И кулинарные рецепты, и кухни разных народов, и детское питание, и диетическое, и православное. А еще как готовить в микроволновой печи, скороварке и мультиварке! И плюс разные полезные статьи о продуктах и здоровом образе жизни. В шапке сайта предусмотрена возможность поиска рецептов блюд как непосредственно на сайте, так и в целом в Интернете. Большинство рецептов тут с фотографиями, есть и видеосюжеты.
Программа «Кулинарный блокнот»
Заинтересовавшие вас рецепты можно, конечно, сохранять на свой компьютер, а можно и просто переписывать в тетрадку. Но есть, оказывается, целая программа, которая позволяет хранить не только чужие рецепты, но и записывать свои! Называется она просто — «Кулинарный блокнот», и что радует особенно — совершенно бесплатна! Скачать ее можно по адресу: http://gotovim-doma.ru/cooknotes/download.php(рис. 5.17).
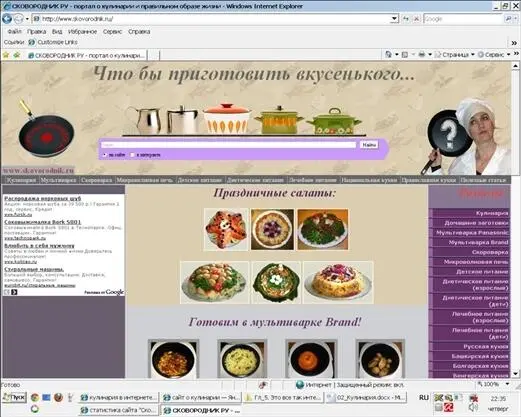
Рис. 5.16.Кулинарный сайт www.skovorodnik.ru

Рис. 5.17.Страничка с программой Кулинарный Блокнот
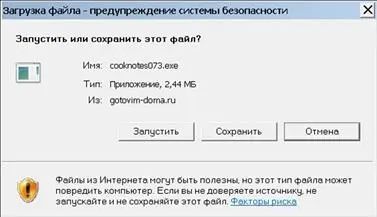
Рис. 5.18.Загрузка файла
Нажимаем на ссылку с последней версией программы, в данном случае это cooknotes073.exe(рис. 5.18).
Нажав кнопку Сохранить, можно сохранить программу в любую свою папку, а потом оттуда уже запустить. Но я сразу нажму кнопку Запустить, после чего откроется диалоговое окошко с выбором языка установки (рис. 5.19).

Рис. 5.19.Выбор языка
Я выбираю Русский(можно выбрать и английскую версию) и нажимаю кнопку OK. Открывается окно Мастера установки программы, где просто нажимаем кнопку Далее(рис. 5.20).
В следующем окне нам предлагается выбрать папку для установки программы (рис. 5.21).
Можно выбрать любую папку на своем компьютере, нажав кнопку Обзор, но я соглашусь с тем, что предложено по умолчанию, нажму кнопку Далееи перейду к следующему окну (рис. 5.22).
Опять соглашусь с предложенным названием и снова нажму кнопку Далее. Загрузится следующее диалоговое окно, предлагающее размещение дополнительных значков программы. Ничего не имею против того, чтобы значок программы установился на моем рабочем столе (рис. 5.23).

Рис. 5.20.Мастер установки
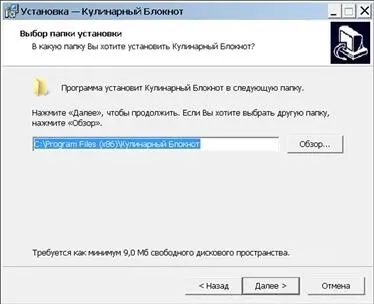
Рис. 5.21.Выбор папки для установки программы

Рис. 5.22.Создание ярлыков

Рис. 5.23.Создадим значок на рабочем столе
Очередное нажатие кнопки Далееоткрывает окно завершения подготовки к установке (рис. 5.24).
Остается нажать кнопку Установить. А в следующем окне нажать кнопку Завершить(рис. 5.25).

Рис. 5.24.Все готово к установке

Рис. 5.25.Завершение Мастера установки
Читать дальше
Конец ознакомительного отрывка
Купить книгу