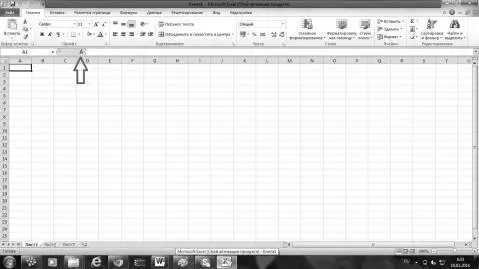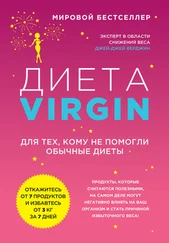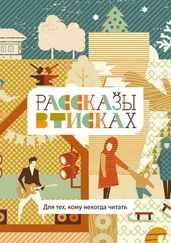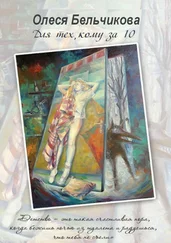Чтобы вставить в формулу адрес ячейки или ссылки нужно поставить знак равно и выделить нужные нам диапазоны ячеек. Эксель сам подставит ссылку.
Когда формула использует две и более ссылок, то каждой из них присваивается свой цвет. Например: занесите в какую-либо ячейку формулу «=A5+D5», потом нажмите Enter, после этого нужно пару раз щелкнуть по ячейке. В ячейке вы сможете увидеть формулу со ссылками разных цветов, а вокруг ячеек A5 и D5 будут прямоугольники соответствующего цвета. Ведь гораздо проще найти, куда ведет ссылка, с помощью цвета прямоугольника, чем бегать по буквам столбцов и номерам строк. Сейчас попробуйте навести курсор мышки на один из цветных прямоугольников и перетащите левой кнопкой мышки в другое место. Заметили, что адреса ячеек в формуле изменились? Этот способ значительно проще для корректировки ошибок после использования маркера автозаполнения. Для ввода можно также воспользоваться «Мастером формул» Excel, который также называется «Мастером функций», для получения доступа к которому щелкните мышью на кнопке с обозначением «fx».
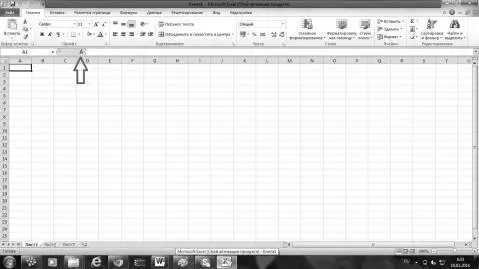
Довольно часто случается так, что вы ввели формулу неверно или после удаления (изменения) содержимого одной из ячеек, на которую ссылается формула, происходит ошибка в вычислениях. В таком случае Excel непременно известит вас об этом. Рядом с клеткой, где содержится ошибочное выражение, появится восклицательный знак. Причем, во многих случаях, приложение не только известит вас о наличии ошибки, но и укажет на то, что именно сделано не так.
• ##### — результатом выполнения формулы, использующей значения даты и времени стало отрицательное число или результат обработки не умещается в ячейке;
• #ЗНАЧ! — используется недопустимый тип оператора или аргумента формулы. Это одна из самых распространенных ошибок;
• #ДЕЛ/0! — в формуле осуществляется попытка деления на ноль;
• #ИМЯ? — используемое в формуле имя некорректно, и Excel не может его распознать;
• #Н/Д — неопределенные данные. Чаще всего эта ошибка возникает при неправильном определении аргумента функции;
• #ССЫЛКА! — формула содержит недопустимую ссылку на ячейку, например, на ячейку, которая была удалена;
• #ЧИСЛО! — результатом вычисления является число, которое слишком мало или слишком велико, чтобы его можно было использовать в MS Excel. Диапазон отображаемых чисел лежит в промежутке от -10307 до 10307;
• #ПУСТО! — в формуле задано пересечение областей, которые на самом деле не имеют общих ячеек.
Для того чтобы сохранить файл — щелкните на кнопке «Сохранить». Если книга с содержащимися листами прежде сохранена не была, то на экране автоматически появится диалоговое окно «Сохранение документа». В поле ввода «Имя файла» введите уникальное имя (взамен предложенного по умолчанию). В поле «Папка» укажите имя папки, в которой вы хотите записать файл. Как только вы щелкните по кнопке «Сохранить», рабочая книга будет сохранена в файле с заданным именем в выбранной папке. Новое имя файла будет указано в строке заголовка сохраненной рабочей книги.
Ввод информации о рабочей книге — еще одна функция, которая может вам понадобиться. Обратившись к команде
«Файл», раскройте диалоговое окно «Свойства». В этом окне автоматически раскроется вкладка «Документ». В поле «Название» введите заголовок рабочей книги. За полем «Название» следует поле «Тема». Если вы используете ряд рабочих книг, которые тематически взаимосвязаны, однако должны храниться в отдельных файлах, то для каждой из них в своем диалоговом окне «Свойства» следует указать одну и туже «Тему». Поле «Автор» заполняется автоматически, однако, его содержимое можно изменить вручную. Кроме этого, в диалоговом окне вы можете ввести дополнительные комментарии о содержимом книги. Установив контрольный индикатор «Создать рисунок для предварительного просмотра», вы сможете просмотреть начальный фрагмент рабочей книги, не открывая ее.
Также программа Microsoft Excel позволяет множество функций. Поработав в этой программе, вы сможете выбрать те функции программы, которые максимально удобны вам!
Глава 12
Осваиваем PowerPoint: как создать презентацию
PowerPoint — программа для создания и проведения презентаций, являющаяся частью Microsoft Office. Большинство презентаций делают именно в этой программе. После того, как вы откроете окно PowerPoint, мы увидим открывшееся окно программы.
Читать дальше
Конец ознакомительного отрывка
Купить книгу