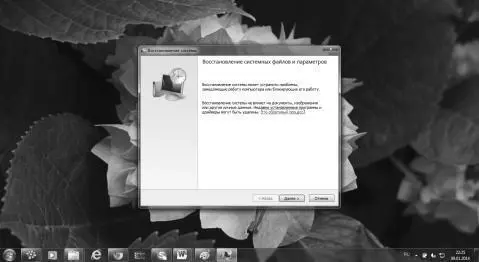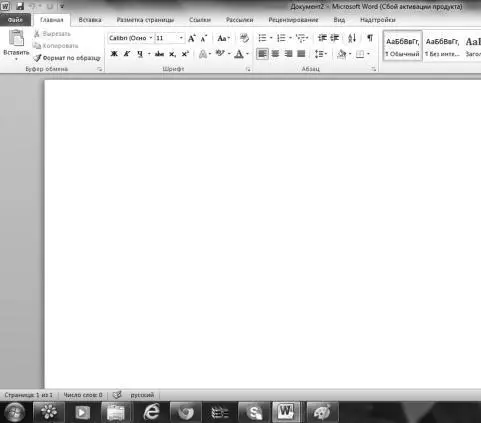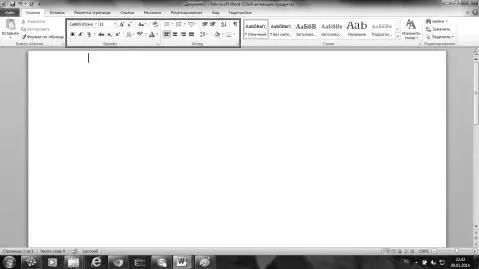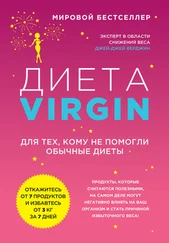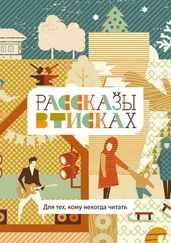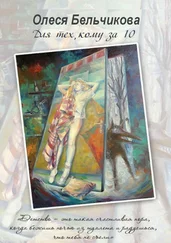Рассмотрим и еще одну возможность для работы с программами — это функция восстановления системы. Выйдя в меню «Пуск» — «Все программы» — «Стандартные» — «Служебные» — «Восстановление системы» или же просто набрав в строке поиска «Восстановление системы» вы можете открыть окно восстановления.
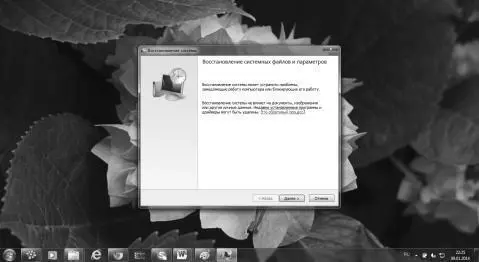
Здесь, в зависимости от ваших задач можно:
• создать новую точку восстановления;
• восстановить систему.
Система возвращает все настройки, восстанавливает все на точку создания, указанную жирным шрифтом.
Стоит отметить, что на данный момент мы рассмотрели основные возможности системы компьютера, изучили основные стандартные программы и все, что мы будем делать далее, будет касаться программ, дополнительно установленных на ваш компьютер, и подключения к нему новых устройств. Отметим, что инструкции далее станут менее подробными, а иллюстраций станет меньше, потому что для изучения всех возможностей крупных программ (например, Microsoft Office) одной главы будет мало. Кроме того, некоторые главы будут носить ознакомительный характер, представляя собой список наиболее популярных и распространенных программ одной группы. К тому же, на разных компьютерах могут быть установлены различные версии ПО и программ, и их конфигурации могут различаться.
Глава 10
Осваиваем Word: как создать и сохранить документ
Microsoft Word — это программа для работы с текстовыми документами, их обработки, редактирования и распечатки. На данный момент существует несколько выпусков, при этом, каждая новая версия отличается от предыдущей появлением новых форматов, функций и продвинутых возможностей.
Запустить программу можно, щелкнув по значку на рабочем столе или набрав программу в строке поиска.
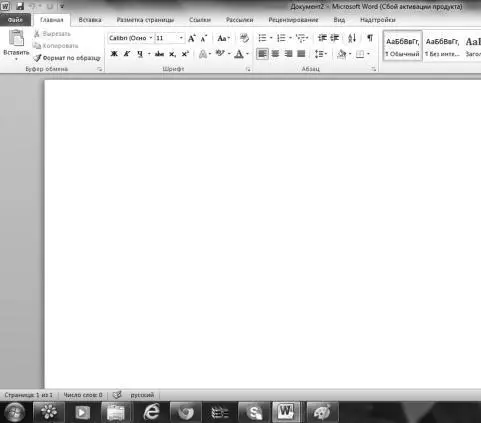
Основное меню программы похоже на меню WordPad, однако этот редактор обладает рядом более серьезных функций.

Повторим основное меню и рассмотрим подробнее его пункты. Что они позволяют нам делать с документами?
• «Сохранить» — изменения в ранее созданном документе. • «Сохранить как» — сохранить новый документ — при нажатии этой кнопки справа открывается дополнительный диалог, где вы можете выбирать в каком формате вам нужно сохранить этот документ.
• «Открыть» — открыть ранее сохраненный документ.
• «Закрыть» — закрыть ранее сохраненный документ.
• «Сведения» — сведения о документе.
• «Последние» — последние созданные вами документы. • «Создать» — создать новый документ.
• «Печать» — отправить созданный документ печатать на принтер и выбрать в дополнительном диалоге нужный вам способ отправки в печать.
• «Параметры страницы» — в открывшейся вкладке вы можете изменить параметры разметки страницы для печати — «Изменение параметров страницы для печати».
• «Сохранить и отправить» — отправка копии созданного документа по электронной почте в качестве вложения. Правда для этого, надо прежде установить на компьютер «Программу для электронной почты» и создать связь этой программы с программой Microsoft Word, в панели управления «Программы по умолчанию».
• «О программе» — выводит справку о правообладателе программы Microsoft Word и об обладателе лицензии на эту программу на вашем компьютере, т. е. о вас, если у вас на компьютере установлена лицензионная OC Windows.
• «Выход» — дополнительная кнопка для выхода из программы.
Также рассмотрим основную вкладку, которая позволяет нам делать изменения в шрифте с выделенным текстом в документе Microsoft Word. То есть, сначала нужно выделить текст, а потом жать на кнопку. Что означают эти кнопки? Чтобы понять о какой кнопке идет речь, наводим на нее курсор мышки и открывается подсказка.
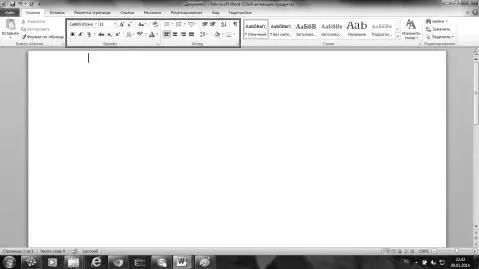
• Ж — делает выделенный текст жирным;
• К — делает выделенный текст курсивом;
• Ч — делает выделенный текст подчеркнутым;
• Надстрочный знак — делает выделенный текст надстрочным — меньше и выше, чем обычно (позволяет показать, например Х2);
• Подстрочный знак — делает выделенный текст подстрочным — меньше и выше, чем обычно (позволяет показать, например Х2);
Читать дальше
Конец ознакомительного отрывка
Купить книгу