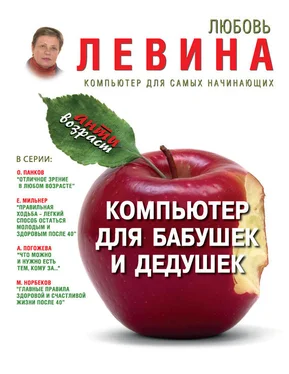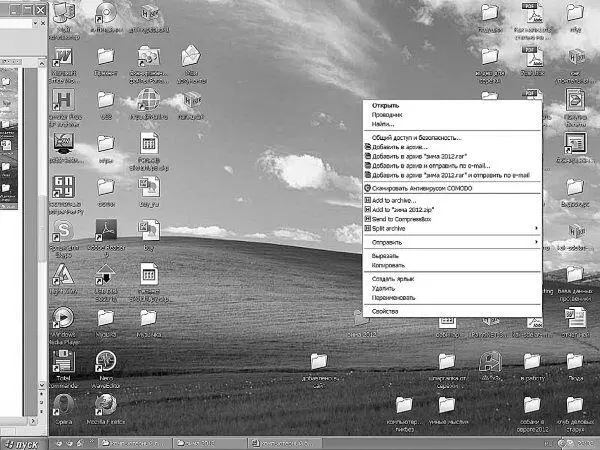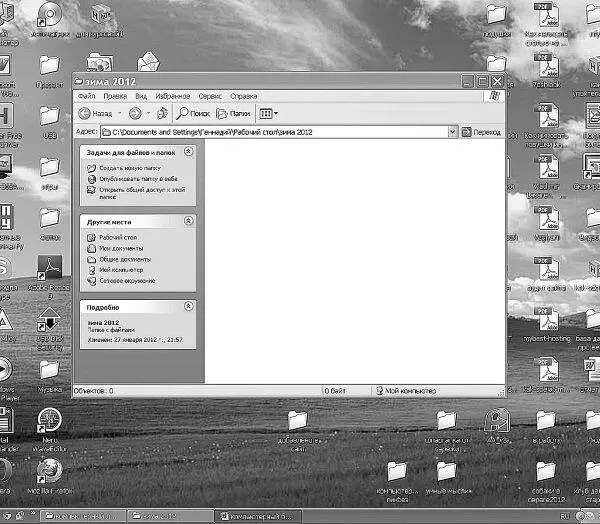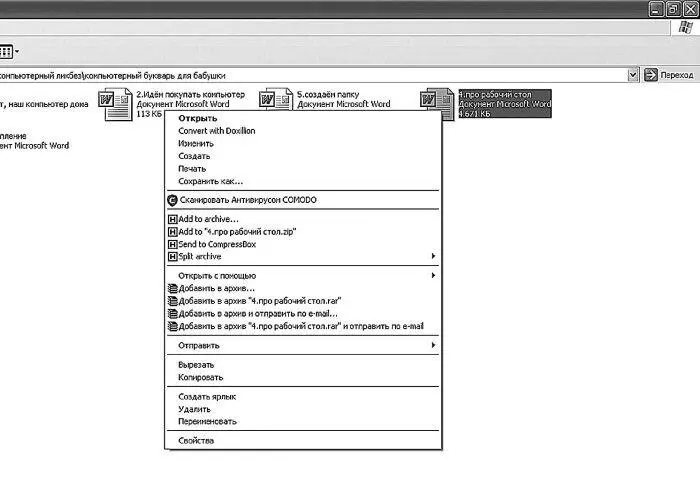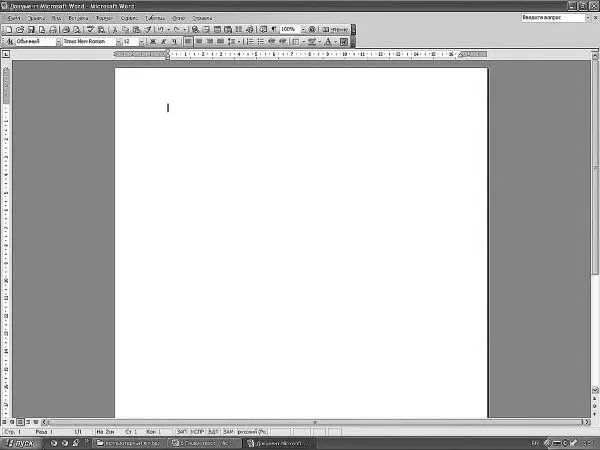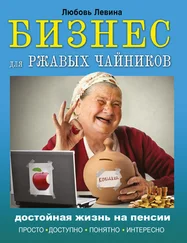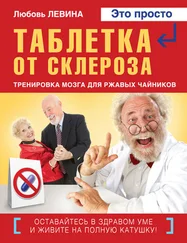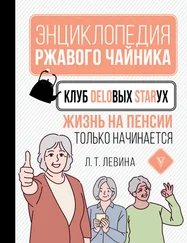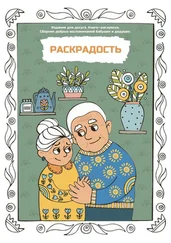1 ...8 9 10 12 13 14 ...37 12. Кликаем правой кнопкой, выпадет список.
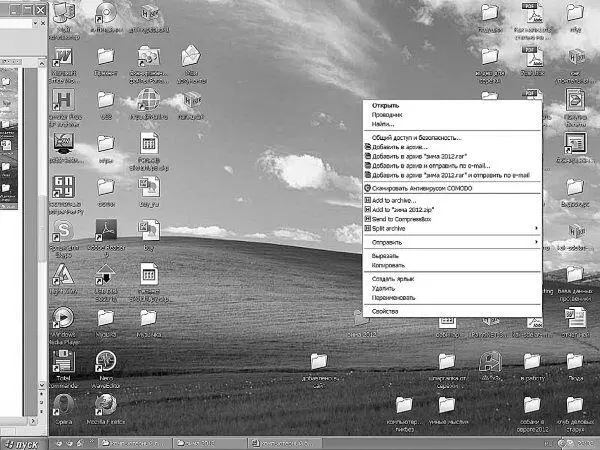
13. Находим слово ПЕРЕИМЕНОВАТЬ.
14. Нажимаем левую кнопку.
15. Название в белой рамочке изменит цвет.
16. Курсор будет мигать в конце слова.
17. Наводим курсор на конец слова, левой кнопкой нажимаем и, не отпуская (синий цвет пропадёт), ведём его по названию. Оно опять посинеет.
18. Отпускаем курсор.
19. На клавиатуре щёлкаем по клавише Delete.
20. Название НОВАЯ ПАПКАсотрётся. Считайте, что вы оторвали наклейку с реальной папки. (Можно это сделать гораздо проще. Со временем, когда вы немножко освоитесь, можно просто на выскочивший значок Новая папкащёлкнуть клавишей Delete. Но сейчас есть смысл пока не торопиться.)
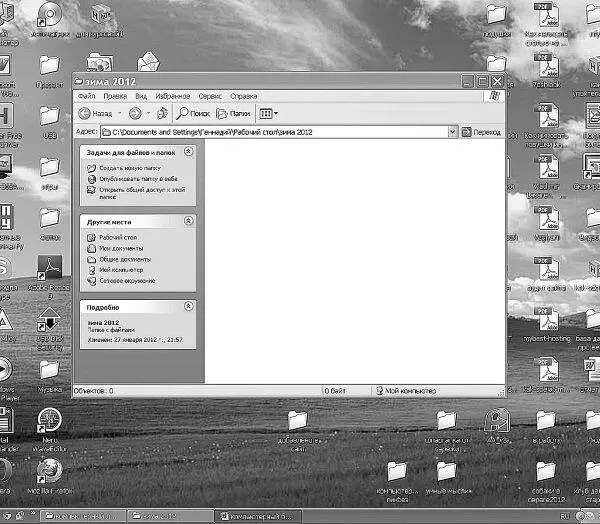
21. Набираете новое имя. Например: Зима 2012.
22. Теперь у вас есть папка, в которую вы можете сложить все документы и фотографии, связанные с этой темой.
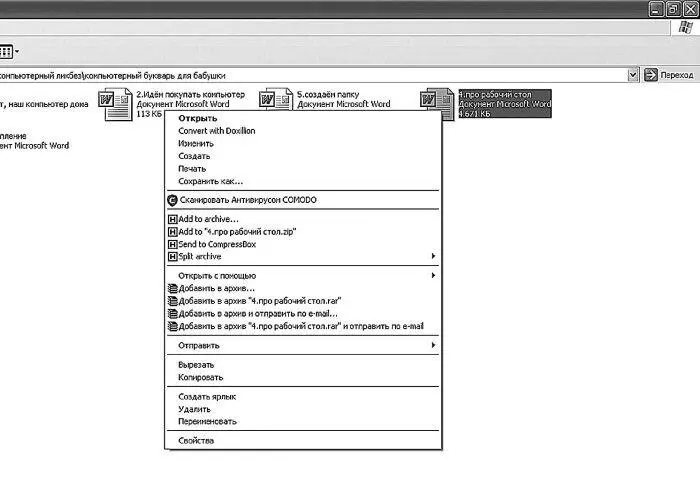
23. Кликаем 2 раза левой кнопкой мыши по своей папке, она раскроется.
Если вы решили написать письмо или любой текст и положить его в эту папку:
1. Щёлкните правой кнопкой на любом месте белого поля.
2. Выпадет табличка со списком.
3. Находим строчку, где написано СОЗДАТЬ.
4. Наводим на неё курсор.
5. Строчка посинеет (поменяет цвет).
6. Рядом, слева или справа, в зависимости, где есть место, выпадет ещё один список.
7. И выбираем либо опять ПАПКА, либо Microsoft Word, либо Текстовый документ.
Если вам не понравилось имя папки или документа, вы легко можете его поменять.
1. Подведите курсор на нужную папку.
2. Кликните один раз правой кнопкой мыши.
3. Выпадет список.
4. На второй строчке снизу видим слово ПЕРЕИМЕНОВАТЬ.
5. Подводим на него курсор.
6. Строчка поменяет цвет. На моём компе, например, она синеет.
7. Кликаем левой кнопкой по этой строке.
8. В это же мгновение поменяется цвет у названия папки или файла, которое мы хотим поменять.
9. Наводим курсор на начало названия.
10. Зажимаем левую клавишу.
11. Не отпуская, доводим её до конца текста.
12. Отпускаем клавишу.
13. На клавиатуре стукаем (без фанатизма, естественно) по клавише Backspace или Delete (дэлит). Эти клавиши находятся с правой стороны клавиатуры. С помощью Backpace можно стирать текст как по одной буковке, так и целыми выделенными кусками влево, с помощью второй – вправо. Клавиша Delete (дэлит) отличный ластик. Им можно стереть хоть роман «Война и мир» целиком одним махом. Очень удобно.
14. Набираете новое имя.
15. Готово!

Вы решили написать письмо, стихи, рецепт, просто какой-нибудь текст.
Вам нужен чистый лист.
1. Кликаем правой кнопкой на ПУСТОМместе рабочего стола.
2. Выпадает список, в котором находим строчку СОЗДАТЬ.
3. Кликаем по ней левой кнопкой.
4. Выпадает ещё один список.
5. Ползём левой кнопкой по нему на примерно пятую строчку.
6. Находим ДОКУМЕНТ Miсrosoft Word. Кликаем левой кнопкой по этой строчке.
7. На рабочем поле стола появится новая картинка: листочек с загнутым уголком, буквой « W» и текстом под ним: « Документ Miсrosoft Word».
8. Кликаем 2 раза левой кнопкой.
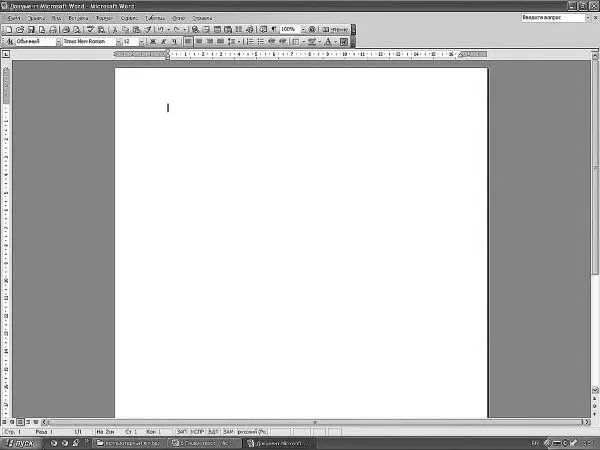
Перед вами чистый лист, на котором вы, как на пишущей машинке, можете напечатать всё что угодно. А сверху несколько рядов картинок, слов, пиктограмм, иконок. Если подвести к любому из них курсор, они активизируются и либо поменяют цвет, если это слово, либо, если это картинка, рядом выплывет подсказка. Со временем вы научитесь этим пользоваться. А пока просто разглядите их. Если мышкой не кликать, ничего не произойдёт. А если нечаянно кликнули, ничего страшного. Всегда можно вернуться назад.
Поищите курсором две стрелочки, которые смотрят в разные стороны. Одна означает ОТМЕНИТЬ, вторая – ВЕРНУТЬ.
Вообще я советую как можно меньше пугаться. А то у меня до валерьянки доходило. Пока мои домочадцы не сказали мне, что моих 3 образований на данный момент не хватит, чтоб что-то сломать в компьютере. Обидно, но стало поспокойней.
Читать дальше
Конец ознакомительного отрывка
Купить книгу