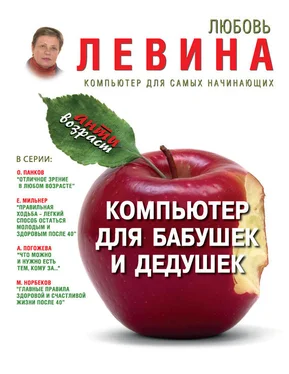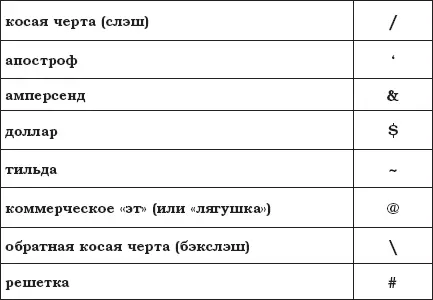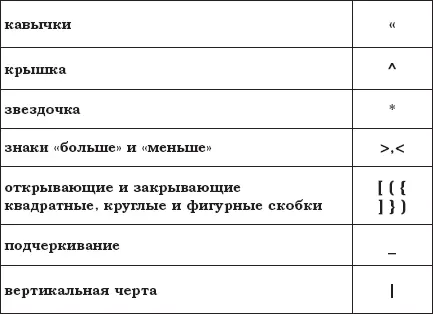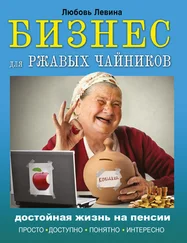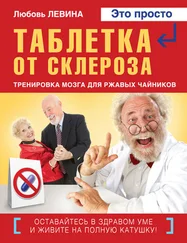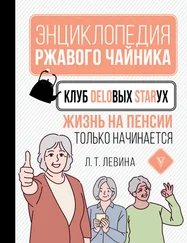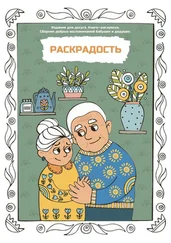Клавиша Enter – для окончания ввода того или иного обьекта. При наборе текста в редакторе документов – оканчивает ввод абзаца.
Специальные клавиши
Backspace— «шаг назад», или длинная стрелка, – удаляет символ, находящийся слева от курсора.
Esc— клавиша используется для отмены какого-нибудь действия, выхода из режима программы (дословно – убегать, спасаться).
Tab— клавиша при редактировании текстов обычно используется для перехода к следующей позиции табуляции. В других программах ее значение может быть иным: переключение между полями запроса.
PrtSc. (Print Sceen) – печать экрана используется для печати содержимого экрана, копирования его в файл или буфер обмена Windows.
Клавиши Ctrl, Alt, Shift – предназначены для изменения значений других клавиш. Одновременное нажатие записывается со знаком «+».
Индикаторы режимов — Scroll Lock(режим блокировки прокрутки).
Названия некоторых символов
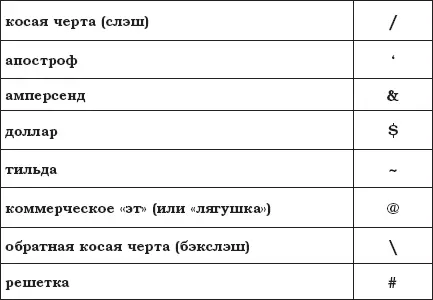
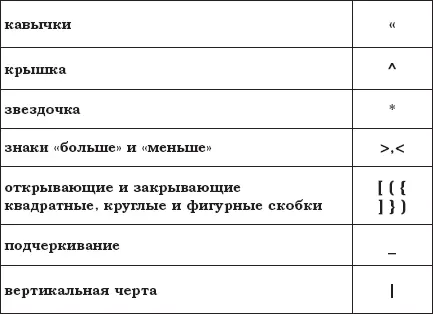
Комбинации клавиш для удобства работы («горячие клавиши»)


Практика
Должна честно признаться вам, что, к своему стыду, а может, и нет, до сих пор пользуюсь клавиатурой самым примитивнейшим образом, просто как пишущей машинкой. Спецклавишей пользуюсь только одной – Shift, которая переключает заглавные буквы на строчные.
На первых порах мы и будем пользоваться клавиатурой как обыкновенной пишущей машинкой прошлого века.
После того как освоите простенькие функции, вы сможете найти в Интернете множество подсказок и инструкций для своего самообразования. А букварь, на то он и букварь, чтоб только азам научить.
Я расскажу лишь про несколько клавиш. Вопросы, которые обычно возникают на первых порах.
Как переключить алфавит с русского на английский и обратно:
Справа внизу экрана на панели задач есть буковки ENили RU.
1. Подводим курсор.
2. Кликаем левой кнопкой мыши.
3. Выплывет картинка.

4. Подводим курсор на нужный нам алфавит.
5. Кликаем один раз левой кнопкой мыши.
6. Всё.
Как начать с новой строки:
– кликаем по клавише Enter.
Как написать заглавную букву:
Клавишами Shift + Буква. Знак + указывает на то, что клавиши нужно зажимать одновременно. Я решила, что проще на заглавную букву левым пальцем держать клавишу Shift, а правой набрать нужный текст. При моей скорости печатания это вполне приемлемо.
На экране на самом деле два курсора. Один – яркая пульсирующая чёрная вертикальная палочка – это клавиатурный курсор. Он означает, что текст будет начинаться всегда с этого места. Как на пишущей машинке, где должна стукнуть буква. Поэтому нужно всегда следить, где он находится. К этому привыкаешь очень быстро.
Итак:
1. Попробуйте набрать несколько букв: нннннили что вам нравится.
2. Текст выскакивает из-под этой палочки, как на пишущей машинке.
3. Пошевелите мышкой.
4. Её курсор тоже вертикальная палочка, но гораздо тоньше. И она может выглядеть ещё как белая стрелочка, умеющая глядеть в разные стороны, как плюсик, ладошка и т. д.
5. Но для набора текста всегда нужно, чтоб обе палочки совпадали.
6. Например: пошевелили мышкой, её курсор отполз от пульсирующей вертикальной палочки.
7. Набираем: ййййййили любую другую ахинею.
8. Буквы выскочили там, где мигающая вертикальная палочка, а не там, где мы мышкой указали.
9. На первых порах по неопытности, когда забываешь совместить курсоры, возникают курьёзы – печатал, печатал, а текст не там, где хочется.
10. Прежде чем напечатать что-нибудь осмысленное, сотрём ранее написанное.
11. Подводим курсор мыши к краю текста. В данном случае не имеет значения, к концу или к началу
12. Зажимаем левую кнопку и ведём по тексту до того места, до которого хотим стереть, можно все буквы, можно только часть.
Читать дальше
Конец ознакомительного отрывка
Купить книгу