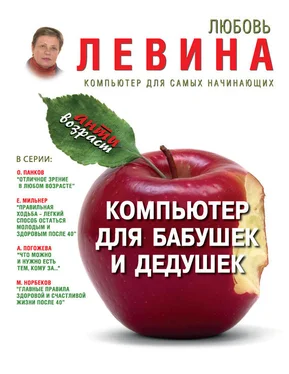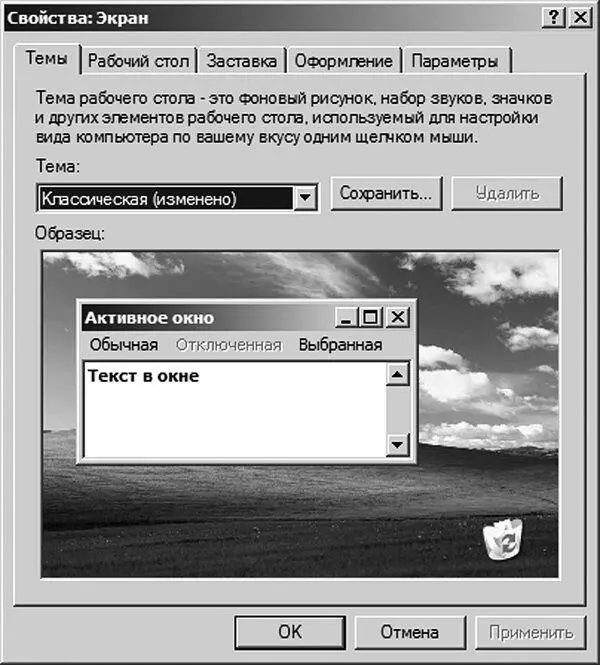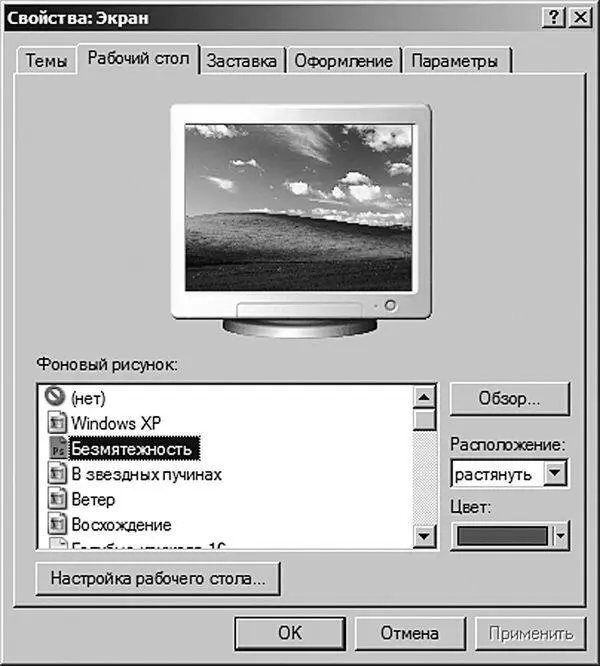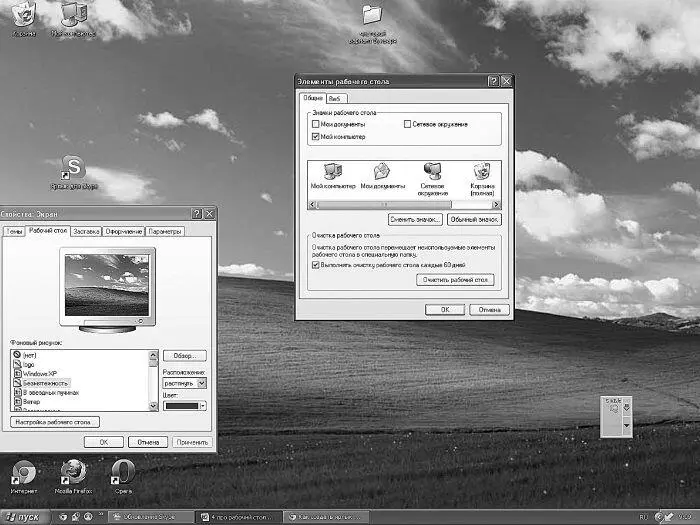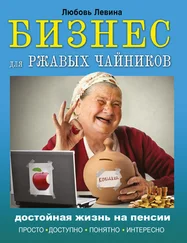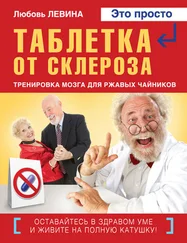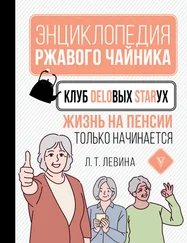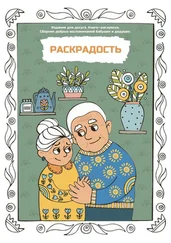1 ...6 7 8 10 11 12 ...37 Вот какое объяснение я нашла в справочнике. А проще говоря, правая кнопка показывает, что сейчас можно делать, исходя из предложенных возможностей по списку (меню). Как только мы решили, что нужно делать, подводим курсор на нужное место и кликаем левой кнопкой, а потом правой. Программа и заработает.
Как это работает, можно посмотреть на примере создания папки.
Мой Компьютер
А теперь поговорим про следующий значок на вашем столе. Это Мой Компьютер.
Вот что узнала про него я.
Программа Мой компьютер достаточно проста. Она позволяет перемещаться по памяти вашего компьютера. Память у компьютера бывает внутренняяи внешняя.
Как в обычной жизни, какие-то важные и трудоёмкие факты и числа вы фиксируете в записной книжке: даты дней рождения или номера телефонов, а что-то вы храните в голове, например имена собственных детей, свой возраст или вес.
Примерно то же самое можно сказать и о компьютерной памяти. К внутреннейпамяти относится жесткий диск, или по-другому он называется локальный диск или винчестер. Чаще всего он разделён на две части:
1. Системный диск, там, где хранится Windowsи все программы, установленные на компьютер. Сюда не стоит сохранять ваши фильмы, игры, личную и текущую информацию. И вообще, как мне объяснили, сюда с моими познаниями компьютера лучше не соваться. Ну, есть он, и слава богу. Обычно он называется ( C:).
2. Ваш диск, не системный. Именно сюда и сохраняются все картинки, фильмы, игры, музыка. Вот с ним и будем иметь дело. Это как хороший добротный книжный шкаф в вашем доме, только у него объём практически бесконечный и возможности почти не ограничены. Для нас с вами, разумеется. Обычно он называется ( D:).
К внешней памяти, а правильнее – к внешним носителям информации, относятся: CD-DVD дисководы – то место, куда вставляются диски; HD-дисководы, сюда вставляются дискеты; USB-порты, в них вставляют флеш-носители (флешки).
Если у вас остался в воспоминаниях образ чудо-техники конца прошлого тысячелетия ЕС-1020, не пытайтесь провести аналогию и не ищите, как это по глупости на первых порах я делала, где находится тот или иной диск и как он выглядит. Для нормального общения с внешним миром это знать вовсе не обязательно.
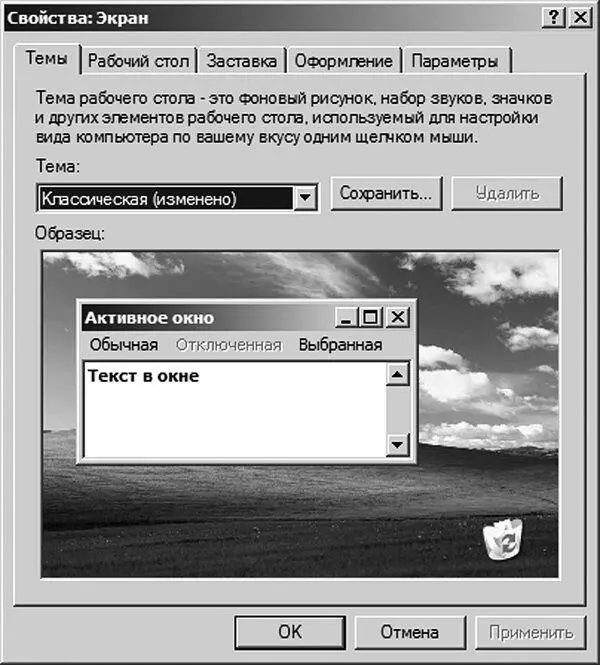
Если на вашем столе нет ярлыка Мой компьютер, это вовсе не значит, что его нет вообще. Ситуация достаточно быстро поправимая:
1) нажмите на правую кнопку мыши один раз;
2) появится дополнительное меню, с которым мы уже умеем работать;
3) находим слово СВОЙСТВА, как правило, в конце списка;
4) кликаем по нему левой кнопкой мыши;
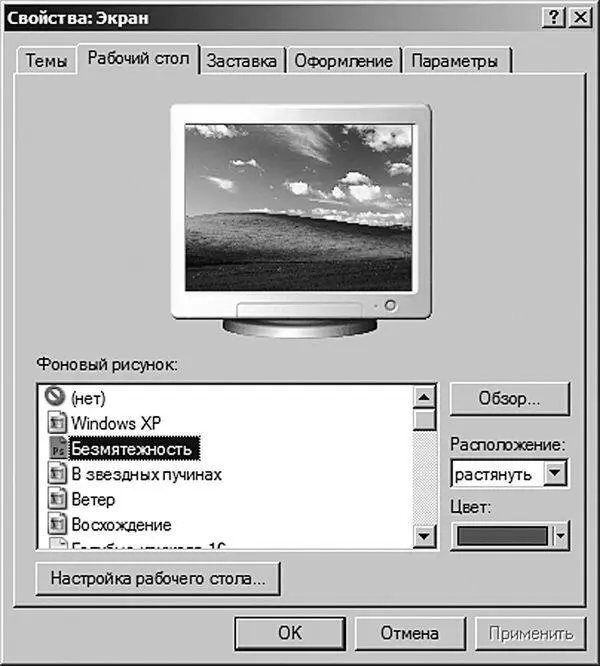
5) нажимаем левой кнопкой мыши один раз по надписи Рабочий стол;
6) нажимаем левой кнопкой мыши Настройки;
7) выпадет список элементы рабочего стола;
8) ставим галочку в строчке мой компьютер, а именно, подводим маркер к квадратику слева от строчки мой компьютери кликаем левой кнопкой мыши; нажимаем левой кнопкой мыши на ОК; подтверждаем все выполняемые действия: нажимаем на Применить; нажимаем на ОК.
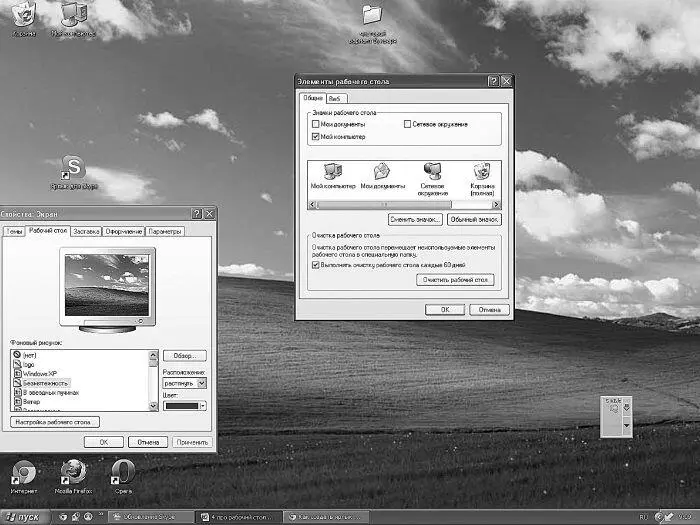
Вот какие советы мне удалось прочитать в Интернете на вопрос:
«Люди помогите!!! Где найти «Мой компьютер»?»
Привожу полностью без редактирования:
1. «Давно не читал такого шикарного вопроса))). Мадам, вам большой плюс от меня).»
2. «На рабочем столе правой кнопкой мыши – свойства – рабочий стол – настройки рабочего стола. поставить галочку напротив мой компьютер».
3. «Правой кнопкой по пуску, вторая вкладка, настроить, двигаем ползунок на середину, ищем мой компьютер, ставим кружок в дырочке «отображать как ссылку» потом он появляется в меню пуск, оттуда перетаскиваем на рабочий стол».
4. «В кампутере!:)».
5. «Самое смешное, что я сам зачем-то удалил ярлык, и потом полчаса не мог вспомнить, как его вернуть… Щёлкаем правой кнопкой по кнопке пуск, выбираем Свойства, наверху переключаем вкладку на «меню пуск», если выбрано классическое меню пуск, выбираем обычное. Щёлкаем по пуску, перетаскиваем значок мойкампутер на рабочий стол, если меню пуск и так обычное, то не морочьте голову людям».
Читать дальше
Конец ознакомительного отрывка
Купить книгу