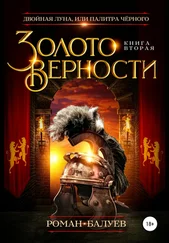Рисунок 8.1.Заглавная страница http://picasa.google.ru. Здесь перечислены основные функции программы
После установки программа сразу предложит ассоциировать наиболее популярные расширения графических файлов с внутренним быстрым просмотрщиком фотографий. Если для этих целей вы не пользуетесь никакой другой программой, стоит согласиться на предложение, поскольку загружать саму Picasa для просмотра одной-двух фотографий очень неудобно. Вслед за этим вам будет необходимо выбрать папки, доступные для сканирования. Дело в том, что Picasa обучена слежению за содержимым тех или иных выбранных пользователем директорий. Стоит вам, например, установить мониторинг папки «Фото», как нужда в ручном добавлении фотографий полностью отпадет. В момент запуска программы все новые изображения будут добавлены в ее внутреннюю базу данных автоматически. Впрочем, можно указать Picasa на необходимость лишь единожды проверить содержимое определенной папки или вообще отказаться от ее мониторинга – все в наших руках (рис. 8.2).

Рисунок 8.2.Менеджер папок дает возможность определить папки, которые программа будет регулярно сканировать
Не теряйте времени и задайте лишь основные места хранения ваших фото: эти настройки всегда можно изменить позднее, выбрав пункт меню «Инструменты – Менеджер папок».
В зависимости от числа фотографий в выбранных папках процесс сканирования займет некоторое время, поскольку программа генерирует миниатюрные слайды изображений (так называемые мини-копии), чтобы в дальнейшем их просмотр был мгновенным. О процессе обновления мини-копий поведает небольшое всплывающее окно в правом нижнем углу экрана (рис. 8.3).

Рисунок 8.3.Всплывающее окно в правом нижнем углу экрана будет указывать на обрабатываемую в данный момент мини-копию
Размер получившихся слайдов можно менять. Для этого предназначен бегунок в верхней части экрана. С его помощью размер мини-копий (а значит, и их общее видимое количество) можно изменить от микроскопического, когда детали фото едва видны, до весьма крупного – при этом на экране во всей красе одновременно поместятся лишь несколько изображений.
Самое время ознакомиться с интерфейсом основного экрана – так называемой библиотекой изображений. Подобно Google Reader, левая боковая панель программы отображает папки с фотографиями, отсортированными, как уже говорилось, в хронологическом порядке. На вкус и цвет товарищей немного, а потому режим сортировки всегда можно изменить: команда меню «Вид – Просмотр папок» позволяет упорядочить их по дате последнего изменения, размеру или названию. Кроме папок система умеет группировать изображения с помощью так называемых альбомов. Их список тоже доступен на боковой панели. Понять, как функционируют альбомы, очень просто: это привычные по работе Gmail и Google Reader теги или ярлыки, которые в данном случае можно присваивать не письмам или RSS-записям, а изображениям. Например, альбом «Архитектура» может содержать в себе фотографии интересных зданий, сделанные вами в совершенно разных местах и в разное время. При этом одна фотография может одновременно принадлежать нескольким альбомам (отвечающим, допустим, за измерения «Место съемки» или «Модель фотоаппарата»). Налицо полная аналогия с тегами! Чтобы создать новый альбом, нужно лишь выбрать в меню «Файл» команду «Новый альбом».
Еще один способ отметки фотографий, которым удобно пользоваться для дальнейшего просмотра понравившихся снимков в режиме слайд-шоу или для отправки их друзьям, – уже привычные звездочки. Превратить обычную фотографию в «звездную» можно, просто выделив ее мышкой и нажав на кнопку с изображением звезды в нижней части экрана. Здесь же расположены кнопки, отвечающие за вращение фотографии по часовой стрелке и против нее, а также кнопка для прикрепления изображения к тому или иному альбому (рис. 8.4).
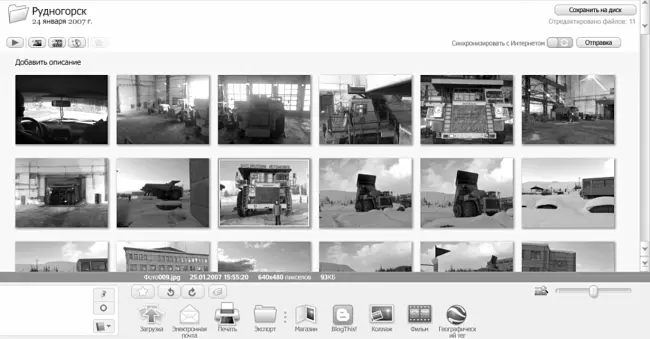
Рисунок 8.4.Нажатием на кнопку со звездочкой фотографии можно отмечать для последующего просмотра, а с помощью круговых стрелок – вращать выбранный снимок по часовой стрелке и против нее
Читать дальше
Конец ознакомительного отрывка
Купить книгу
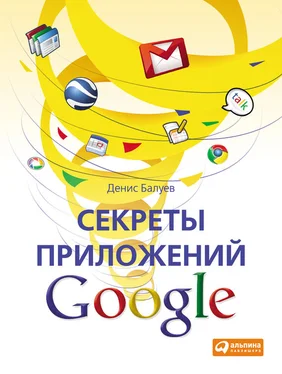



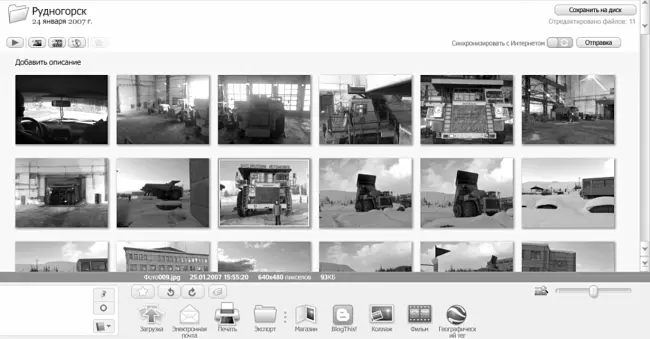
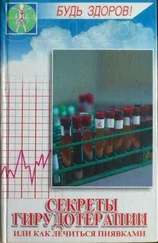
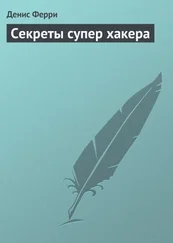
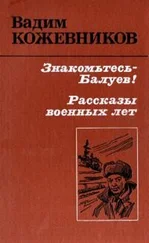

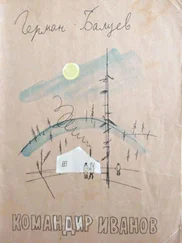
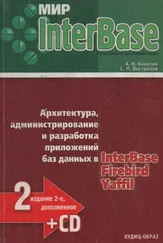
![Джулиан Ассанж - Google не то, чем кажется [отрывок из книги «When Google Met WikiLeaks»]](/books/405461/dzhulian-assanzh-google-ne-to-chem-kazhetsya-otryvok-thumb.webp)