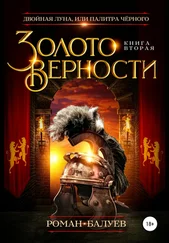Настоящую скорость в сканировании каналов можно развить, освоив комбинации горячих клавиш, помогающих перемещаться по папкам, сообщениям и меткам, а также осуществлять поиск и классификацию интересующих нас записей (рис. 7.12). О перемещении между заметками с помощью клавиш j и k мы уже говорили. Вот еще несколько полезных клавиатурных комбинаций:
a (от Add – добавить) – добавить подписку;
s (Starred) – отметить запись звездочкой;
t (Tag) – назначить тег записи;
/ – навести курсор на поле поиска;
g, затем a (Go → All) – перейти ко всем записям;
g, затем s (Go → Starred) – перейти к записям, отмеченным звездочкой.

Рисунок 7.12.Горячие клавиши
Полный список так называемых акселераторов достаточно велик. Впрочем, его всегда можно освежить в памяти, нажав на знак «?» на клавиатуре. Всплывающая полупрозрачная подсказка не замедлит появиться.
Самое время обратиться к настройкам агрегатора (рис. 7.13).
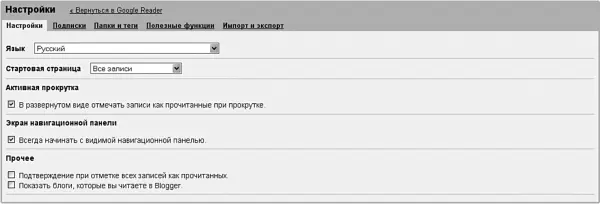
Рисунок 7.13.Первая, основная страница настроек
На первой закладке кроме установки интерфейса можно выбрать стартовую страницу для отображения. Вместо главной страницы при начальной загрузке можно попросить показывать, например, записи, отмеченные определенным тегом, выбрать для просмотра конкретную папку или же установить режим показа сообщений ваших друзей. Лично мне удобнее всего начинать работу с Reader непосредственно с общего списка каналов, но ваш выбор, конечно, может быть другим. Если вы не хотите, чтобы при пролистывании записей они помечались как прочтенные, снимите флажок «В развернутом виде отмечать записи как прочитанные при прокрутке». В этом случае нужно будет вручную устанавливать флажок «Отметить как прочитанные» для каждой записи.
Владельцы нетбуков совершенно точно захотят снять флажок со следующей опции – «Всегда начинать с видимой навигационной панелью». В этом случае при загрузке основного экрана боковая панель будет свернута, а текст записей, наоборот, показан на всю его ширину. Перемещаться по каналам можно, нажав на кнопку «Навигация», и панель будет появляться на экране в виде выпадающего меню. Впрочем, ее всегда можно вернуть на место, щелкнув по узкой полоске со стрелкой в левом углу экрана.
Переключаемся на закладку «Подписки» (рис. 7.14). Здесь можно перемещать подписки между папками. Для этого необходимо сначала отметить флажками нужные подписки или, отфильтровав их по названию (для этого есть специальное поле ввода в правой части экрана), нажать на ссылку «Выбрать все подписки». После чего нужно просто выбрать соответствующую папку в выпадающем меню «Дополнительные действия». Кстати, в нем же доступна и обратная операция – удаление канала из папки. А если тот или иной канал перестал вам нравиться, его можно отключить, щелкнув по уже знакомому символу корзины.

Рисунок 7.14.Закладка «Подписки»
Управлять режимом доступа можно с помощью следующей закладки настроек – «Папки и теги» (рис. 7.15).
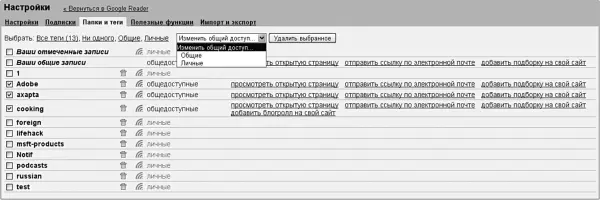
Рисунок 7.15.Папки и теги
Здесь содержимое любой папки или тега можно сделать общедоступным или, наоборот, перевести обратно в режим личного доступа. Для того чтобы тег стал публичным, достаточно щелкнуть по вот такой иконке  справа от названия или, выбрав нужные пункты флажками, в выпадающем меню «Изменить общий доступ» выбрать значение «Общие». Сразу же после перевода папки или тега в общий доступ на экране появляется несколько гиперссылок: «Просмотреть открытую страницу», «Отправить ссылку по электронной почте», «Добавить подборку на свой сайт», «Добавить блогролл на свой сайт». В принципе, данные функции аналогичны тем, что используются для общих записей, разве что последний пункт, «Добавить блогролл на свой сайт», нуждается в пояснении. Блогролл отличается от подборки тем, что содержит не ссылки на заметки различных каналов, а лишь сами названия RSS-лент. Проводя аналогию с бумажной прессой, можно сказать, что это не заголовки статей, а названия газет. Цель блогролла – дать читателю сайта или блога информацию о сфере ваших интересов.
справа от названия или, выбрав нужные пункты флажками, в выпадающем меню «Изменить общий доступ» выбрать значение «Общие». Сразу же после перевода папки или тега в общий доступ на экране появляется несколько гиперссылок: «Просмотреть открытую страницу», «Отправить ссылку по электронной почте», «Добавить подборку на свой сайт», «Добавить блогролл на свой сайт». В принципе, данные функции аналогичны тем, что используются для общих записей, разве что последний пункт, «Добавить блогролл на свой сайт», нуждается в пояснении. Блогролл отличается от подборки тем, что содержит не ссылки на заметки различных каналов, а лишь сами названия RSS-лент. Проводя аналогию с бумажной прессой, можно сказать, что это не заголовки статей, а названия газет. Цель блогролла – дать читателю сайта или блога информацию о сфере ваших интересов.
Читать дальше
Конец ознакомительного отрывка
Купить книгу
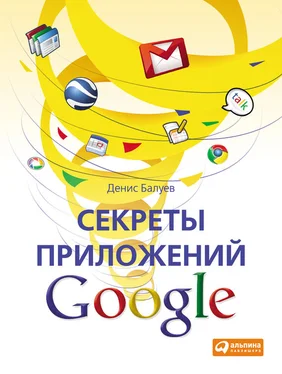

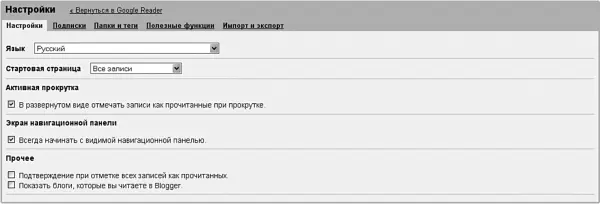

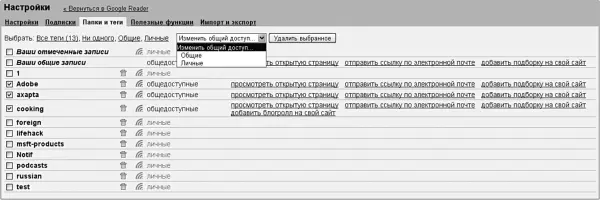
 справа от названия или, выбрав нужные пункты флажками, в выпадающем меню «Изменить общий доступ» выбрать значение «Общие». Сразу же после перевода папки или тега в общий доступ на экране появляется несколько гиперссылок: «Просмотреть открытую страницу», «Отправить ссылку по электронной почте», «Добавить подборку на свой сайт», «Добавить блогролл на свой сайт». В принципе, данные функции аналогичны тем, что используются для общих записей, разве что последний пункт, «Добавить блогролл на свой сайт», нуждается в пояснении. Блогролл отличается от подборки тем, что содержит не ссылки на заметки различных каналов, а лишь сами названия RSS-лент. Проводя аналогию с бумажной прессой, можно сказать, что это не заголовки статей, а названия газет. Цель блогролла – дать читателю сайта или блога информацию о сфере ваших интересов.
справа от названия или, выбрав нужные пункты флажками, в выпадающем меню «Изменить общий доступ» выбрать значение «Общие». Сразу же после перевода папки или тега в общий доступ на экране появляется несколько гиперссылок: «Просмотреть открытую страницу», «Отправить ссылку по электронной почте», «Добавить подборку на свой сайт», «Добавить блогролл на свой сайт». В принципе, данные функции аналогичны тем, что используются для общих записей, разве что последний пункт, «Добавить блогролл на свой сайт», нуждается в пояснении. Блогролл отличается от подборки тем, что содержит не ссылки на заметки различных каналов, а лишь сами названия RSS-лент. Проводя аналогию с бумажной прессой, можно сказать, что это не заголовки статей, а названия газет. Цель блогролла – дать читателю сайта или блога информацию о сфере ваших интересов.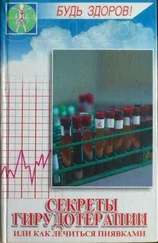
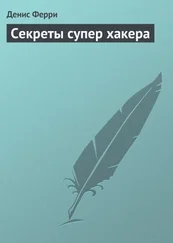
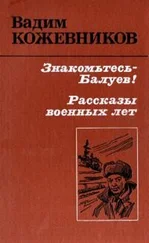

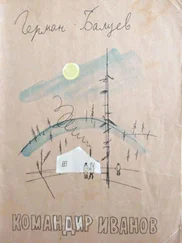
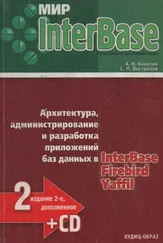
![Джулиан Ассанж - Google не то, чем кажется [отрывок из книги «When Google Met WikiLeaks»]](/books/405461/dzhulian-assanzh-google-ne-to-chem-kazhetsya-otryvok-thumb.webp)