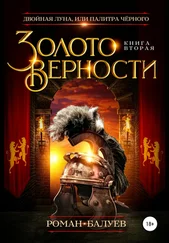Что касается текстового форматирования ячеек, то здесь доступны привычные инструменты работы со шрифтом: полужирное выделение, курсив и подчеркивание (пункты меню Формат – Жирный, Курсив, Подчеркивание), а также возможность перечеркнуть введенное значение. Перечеркивание может быть полезно, когда мы хотим показать, что цифра или текст недействительны (например, в случае ошибочного ввода), но стирать его не хотим. Для перечеркивания текста выберите пункт «Формат – Перечеркнуть» или нажмите на кнопку с перечеркнутыми символами «Abc». Очень удобно, что вводимый в ячейку текст по умолчанию, без необходимости указания каких-либо дополнительных параметров, автоматически переносится по строкам, занимая все доступное в ячейке пространство и при необходимости увеличивая ее высоту. При кажущейся простоте и естественности подобного решения производители традиционных офисных систем до сих пор не могут его реализовать, заставляя пользователей принудительно указывать опцию переноса по словам для каждой ячейки. Двигаясь по панели инструментов слева направо, отметим изменение размера шрифта, раскраску текста и фона во все цвета радуги, а также управление выравниванием по горизонтали и вертикали (рис. 3.10).

Рисунок 3.10.Рамкой отмечены: кнопка изменения размера шрифта, управление цветом текста и фона и, наконец, выпадающее меню выравнивания по высоте и ширине
Еще две важные кнопки: объединение ячеек и перенос текста по словам. Очень странно, что объединять можно только ячейки, расположенные по горизонтали, – вертикального объединения Таблицы не поддерживают. Тем не менее с этим приходится мириться и учитывать подобный недостаток при построении собственных таблиц. Кнопка же переноса по словам действует для выделенного диапазона ячеек и включает или отключает столь удобное автоматическое изменение высоты ячеек в зависимости от длины введенного текста.
Электронные таблицы не имели бы и сотой доли той популярности, которая есть у них на данный момент, если бы у них не было главного преимущества – возможности работать с формулами, на лету пересчитывая сотни и тысячи введенных значений, подводя промежуточные суммы и итоги, рассчитывая среднеквадратичные отклонения и извлекая квадратные корни. Многим любителям таблиц эти системы заменяют калькулятор. Например, очень удобно, введя в итоговую ячейку сложную формулу подсчета прибыли, «играть» ее параметрами в соседних ячейках – менять проценты наценки, уровень налогов, суммы затрат: ни один калькулятор на подобное «Что, если?» моделирование просто не способен! Таблицы Google обладают обширным набором формул на все случаи жизни – от простейших арифметических операций до серьезных финансовых и статистических расчетов. Мы не будем останавливаться лишь на самых легких примерах формул – опыт показывает, что даже специализированным вычислениям можно найти применение не только в науке, но и в повседневной жизни.
Начнем, однако, с самого простого – сложения и вычитания. Вообще, получить сумму значений ячеек в таблице очень просто безо всяких формул – достаточно выбрать нужный диапазон в столбце или строке и обратить внимание на правый нижний угол экрана – искомая сумма уже будет указана там (рис. 3.11).

Рисунок 3.11.Для того чтобы сложить, достаточно просто выделить. По крайней мере, в Документах Google
Ну а если мы все же хотим зафиксировать итог в той или иной ячейке, воспользуемся функцией SUM. В желаемом месте таблицы введем в ячейку символ «=» – это признак того, что она будет вычисляемой. После этого укажем нужную функцию – SUM. Сразу же после начала ввода символов с клавиатуры система пытается «угадать» названием вводимой функции, предлагая список доступных операций, подходящих под вводимое название. Непосредственно за именем функции следуют ее аргументы – вводная для расчета. В скобках после названия функции укажем вычисляемый диапазон – имя начальной и конечной ячейки, разделенные двоеточием (рис. 3.12).
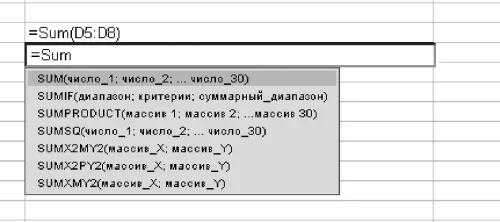
Рисунок 3.12.Подсказка по формулам – тут как тут
Читать дальше
Конец ознакомительного отрывка
Купить книгу
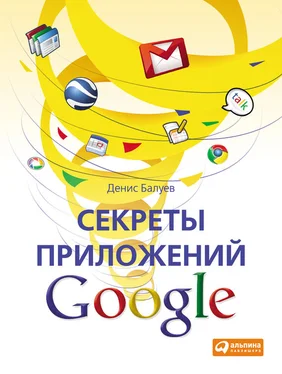


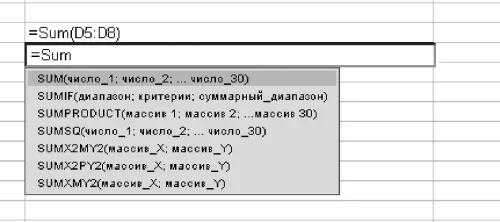
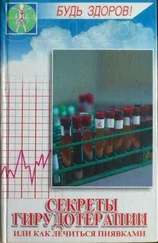
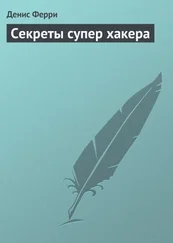
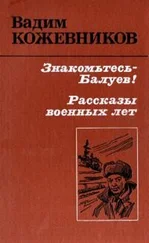

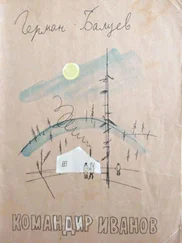
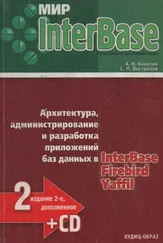
![Джулиан Ассанж - Google не то, чем кажется [отрывок из книги «When Google Met WikiLeaks»]](/books/405461/dzhulian-assanzh-google-ne-to-chem-kazhetsya-otryvok-thumb.webp)