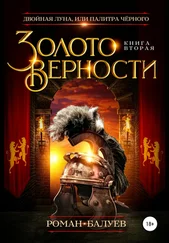Сразу под разделом «Контакты» находится опция, которая поможет нам с вами стать чуточку организованнее. При нажатии на ссылку «Задачи» в правом нижнем углу экрана появится небольшое окно, предназначенное для ведения списка дел. Щелкнув мышкой по пустой области, можно немедленно начать записывать текущие задачи, дела и обещания: уборку в квартире, покупку стройматериалов для гаража, заучивание с сыном стишка для детского утренника. Нажали клавишу «Ввод» – курсор перешел на следующую строку, и можно записывать новую задачу. Список дел, таким образом, формируется легко и просто. Слева от каждого из них есть место для флажка-галочки: сделал дело – поставь галочку, и заголовок задачи окажется перечеркнутым (рис. 1.28).
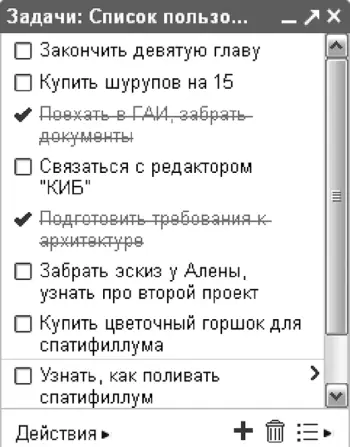
Рисунок 1.28.Сделал дело – поставь галочку!
Выполненные дела можно скрывать с помощью команды «Действия – Удалить выполненные задачи». Несмотря на слово «удалить», задачи не исчезают навсегда – их полный список, да еще и с разбивкой по дате выполнения, можно с гордостью посмотреть при помощи команды «Действия – Просмотреть завершенные задачи».

Рисунок 1.29.Дьявол, как известно, кроется в деталях: подробности задачи и планируемая дата выполнения
Щелкните по небольшой стрелке, напоминающей математический знак «больше», справа от любого дела – так устанавливаются его дополнительные параметры. Если задача нуждается в пояснении (например, простая формулировка «купить шурупов» явно нуждается в уточнении – где именно купить, какого размера шурупы, нужны ли еще и гвозди), то его явно стоит вынести в поле «Примечание». Если задача имеет четкую дату выполнения или некий крайний срок, то в вашем распоряжении поле «Дата выполнения» (рис. 1.29).
Поле «Переименовать в список» позволяет переносить задачу с одного на другой список дел. Их может быть несколько, и они создаются, переименовываются и удаляются с помощью небольшой иконки в правом нижнем углу окна (рис. 1.30).
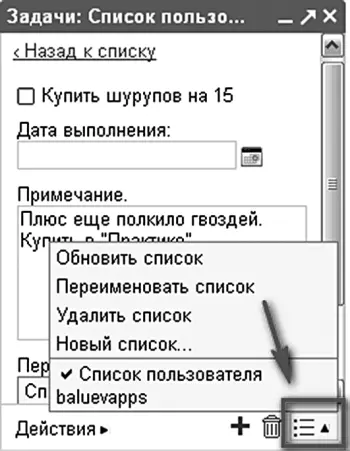
Рисунок 1.30.Управление несколькими списками дел
Иногда обыкновенной почты становится недостаточно – для быстрого решения вопроса обмен электронными посланиями все же происходит слишком медленно. На помощь приходит один из важных компонентов Gmail под названием чат. Чат Gmail – способ быстро обсудить место встречи перед дружеским футбольным матчем или задать короткий вопрос, требующий немедленного ответа. Общаться между собой могут как пользователи Gmail, так и любой интернет-пользователь, программа обмена мгновенными сообщениями которого поддерживает протокол Jabber. Кроме того, присутствует и возможность общения с владельцами самой популярной в нашей стране системы обмена мгновенными сообщениями – ICQ. Для того чтобы начать общаться с человеком при помощи чата, необходимо выбрать его имя из списка контактов – он находится прямо под набором ярлыков. Изначально туда попадают те, с кем вы достаточно часто ведете переписку с помощью обычной «электронки». Остальных же можно пригласить пообщаться, введя электронный адрес в поле поиска «Ищите и приглашайте» (рис. 1.31).

Рисунок 1.31.Приглашение на чат. Увы, тем, у кого почта находится на другом сервисе, можно лишь отправить письмо
Рядом с именем человека горит значок статуса. Зеленый сигнал «светофора» означает, что пользователь находится в Сети. Серый, наоборот, говорит о том, что человек в данный момент недоступен. Статус можно установить и вручную, выбрав в выпадающем списке опцию «Невидимый». А можно просто попросить желающих поболтать не отвлекать вас от дел установкой статуса «Не беспокоить». Впрочем, каждый волен самостоятельно выразить с помощью статуса собственное настроение и отношение к миру – для этих целей служит опция «Мой статус» (рис. 1.32).
Имею чат – готов общаться! Двойной щелчок на имени пользователя в контактном листе вызовет появление в правом нижнем углу экрана небольшого окошка, которое можно распахнуть на все пространство экрана в отдельном окне или вкладке, если нажать на диагональную стрелку (рис. 1.33).
Читать дальше
Конец ознакомительного отрывка
Купить книгу
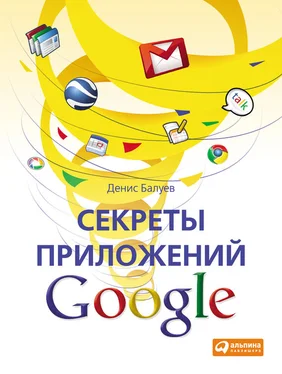
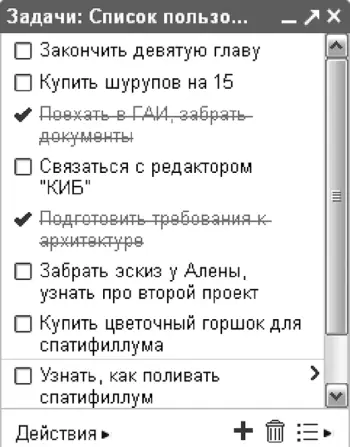

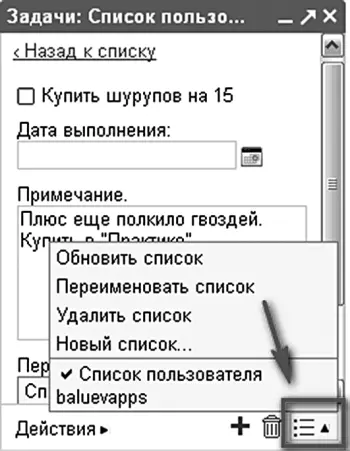

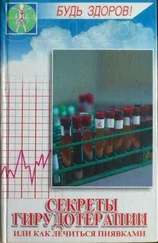
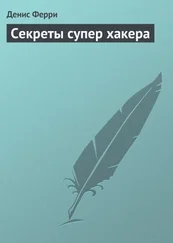
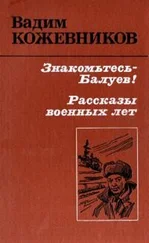

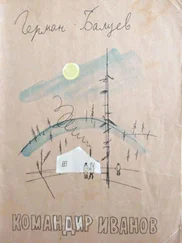
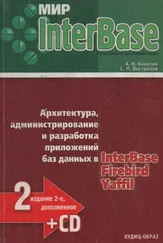
![Джулиан Ассанж - Google не то, чем кажется [отрывок из книги «When Google Met WikiLeaks»]](/books/405461/dzhulian-assanzh-google-ne-to-chem-kazhetsya-otryvok-thumb.webp)