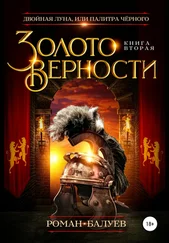1 ...7 8 9 11 12 13 ...87 
Рисунок 1.21.Создание фильтра начинается с определения критериев
Затем нужно решить, что делать с письмами, которые подходят под выбранные нами параметры. Поставим галочку напротив опции «Пропустить входящие» – подобные уведомления не настолько важны, чтобы отвлекать наше внимание. После этого поставим флажок напротив опции «Применить ярлык» и выберем подходящую метку. Назначьте фильтруемым письмам ярлык «Уведомления», после чего нажмите кнопку «Создать фильтр» (рис. 1.22).
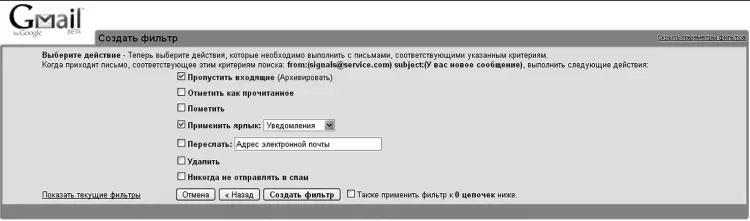
Рисунок 1.22.Решаем, что делать с письмами, попавшими в воронку фильтра. Входящие – пропускаем, ярлык «Уведомления» прикрепляем
Готово! Начиная с этого времени все «уведомительные» письма от signals@service.ru будут помечаться нужным ярлыком, минуя раздел «Входящие». Советую создать такие фильтры для всех сообщений социальных сетей и рассылок, на которые вы подписаны. Накопившиеся, скажем, за пару-тройку дней (или неделю – зависит от активности ваших друзей и одноклассников) сигналы и нотификации можно будет просмотреть «одним махом», сэкономив уйму времени.
Существует очень быстрый способ создания фильтров на базе уже имеющихся у вас писем. Открыв любое сообщение, отправителя которого вы хотите отфильтровать, выберите пункт «Дополнительные действия – Фильтровать похожие письма». В ответ на это Gmail выведет на экран форму параметров фильтрации с уже заполненным полем «От:» – там будет стоять адрес автора выбранного письма. Все, что нужно будет сделать после этого, – ввести дополнительные уточняющие параметры (например, установить флажок «Содержит прикрепленные файлы» для того, чтобы выбрать только письма с вложениями), а затем определить действия, которые будет выполнять фильтр, – применять тот или иной ярлык, помечать звездочкой или отправлять прямиком в корзину (рис. 1.23). Поверьте, это самый быстрый способ создать фильтр – для него требуется всего шесть щелчков мышкой, и никакой клавиатуры! Я проверял.
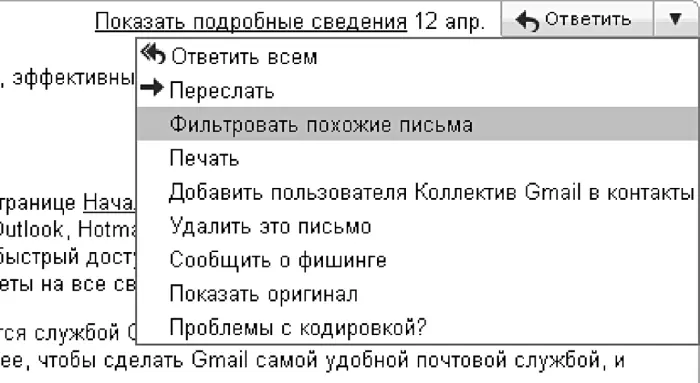
Рисунок 1.23.Самый быстрый в мире способ создания фильтра Gmail
3. Как уже говорилось, для определения спам-сообщений Google использует сложные алгоритмы, блокирующие навязчивую рекламу и отправляющие ее прямиком в раздел «Спам» (находится в выпадающем меню «еще…»). Вы знаете, что нужно делать, когда особо хитрое письмо все же прорывает линии обороны и попадает во «Входящие». Но изредка возникают и обратные случаи – вполне «добропорядочное» сообщение ошибочно классифицируется сторожевым алгоритмом как нежелательное. Причина этого в том, что рекламные рассылки слишком хорошо научились мимикрировать под настоящие письма живых людей, а потому даже сложнейшему «искусственному интеллекту» бывает трудно провести грань между спамом и нормальным письмом. Увидев нужное сообщение в папке с нежелательной почтой, просто нажмите кнопку «Не спам» – реабилитированное, оно тут же вернется во «Входящие».
4. Фильтрами и ярлыками на все случаи почтовой жизни не напасешься. Кроме классификации очень полезно освоить поиск по собственной базе сообщений. Поиск – главный конек Google, а потому находить сообщения в Gmail удобно. Введите искомое слово в строке ввода и нажмите кнопку «Поиск почты». Спустя мгновение вам будет выдан список писем, удовлетворяющих введенному критерию. В принципе, это все! Искать письма можно, даже не зная никаких тонкостей и служебных команд. Я знаком с людьми, которые совсем отказались от ведения каких-либо ярлыков, – все нужные им письма они находят только с помощью поиска. Мне же кажется разумным здоровый баланс между классификацией по ярлыкам и поиском по базе сообщений, особенно с помощью нескольких полезных хитростей. Итак, если вы ищете все письма от человека, адрес которого содержит текст «ivanoff», введите в строке поиска «from: ivanoff» – полный адрес здесь не нужен, достаточно даже фрагмента e-mail (рис. 1.24).

Рисунок 1.24.Так найдутся письма как от ivanoff@gmail.com, так и от человека, записанного в вашей контактной книге как Ruslan Ivanoff.
Читать дальше
Конец ознакомительного отрывка
Купить книгу
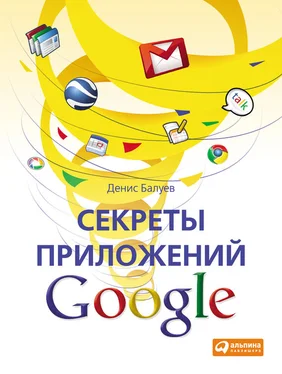

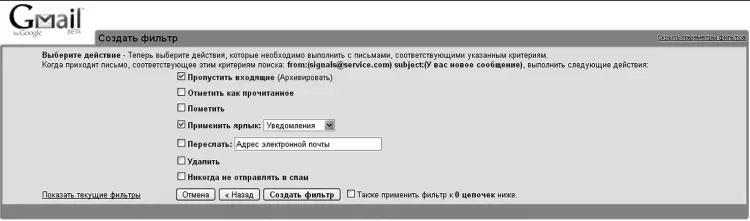
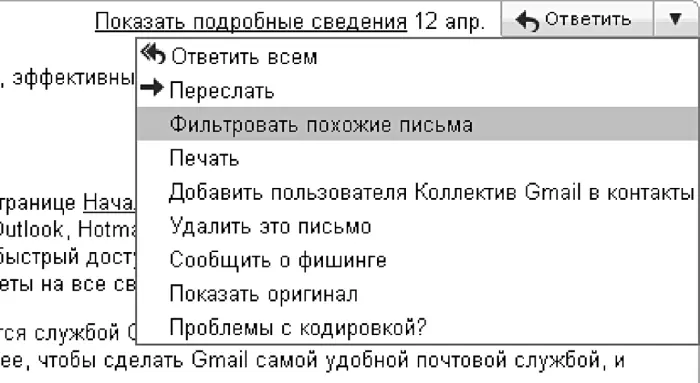

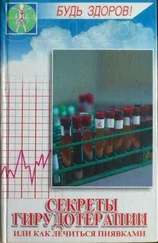
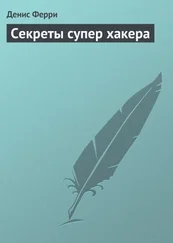
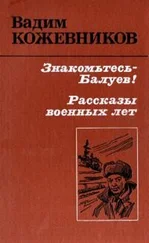

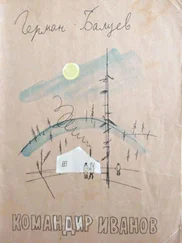
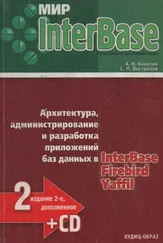
![Джулиан Ассанж - Google не то, чем кажется [отрывок из книги «When Google Met WikiLeaks»]](/books/405461/dzhulian-assanzh-google-ne-to-chem-kazhetsya-otryvok-thumb.webp)