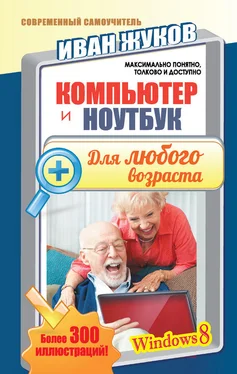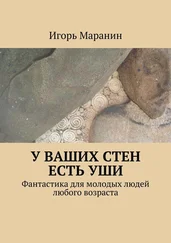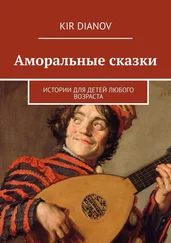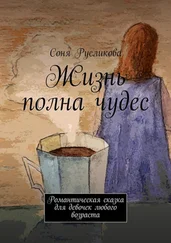Обратите внимание, при наборе текста вам необходимо нажимать клавишу Enterв том месте, где вы хотите начать новый абзац. Иначе у вас получится сплошной текст.
После заголовка рекомендуется два раза щелкать клавишу Enter, чтобы выдержать принятое расстояние в тексте.
Чтобы удалять отдельные знаки в документе, можно использовать клавиши Backspaceи Delete.
Backspace(←) применяют для удаления символа слева от курсора ввода.
Delete– удаляет знак справа от курсора ввода.
Чтобы удалить отдельное слово или фрагмент текста, необходимо:
1. Выделить элемент текста, удерживая левую кнопку мыши.
2. Щелкнуть по нему правой кнопкой мыши.
3. В открывшемся контекстном меню выбрать команду Удалить.
Для удобства вместо функции Удалить, можно использовать клавишу Delete.
Еще одна удобная клавиша – Insert. Она используется для ввода нового текста поверх старого, который при включенном режиме будет стираться по мере того, как вы будете набирать новый. Для отмены этой функции достаточно еще раз нажать клавишу Insert.
Если вы совершили ошибочное действие, например, удалили нужную часть текста, не расстраивайтесь: все можно поправить! Для этого щелкните левой кнопкой мыши по кнопке с изогнутой стрелочкой в верхнем левом углу экрана.
Так вы вернетесь на один шаг назад. На кнопку можно нажать еще и еще раз, до тех пор, пока не будет восстановлен утраченный фрагмент.
Клавиша Escтакже позволяет отменить последнее действие.
Обратите внимание на мигающую вертикальную черту на экране. Это курсор. Текст начнет набираться именно с того места, где вы видите эту черту.
С этой черточкой порой происходят разные интересные вещи, которые ставят в тупик новичков.
● Если курсора на экране нет, просто щелкните мышкой по любому месту экрана, и он появится.
● Вы не можете установить курсор в любое место пустого экрана. Он всегда будет находиться там, где заканчивается ранее набранный текст, или в начале – в левом верхнем углу, если вы еще ничего не напечатали. Но вы можете установить курсор в любое место набранного текста, чтобы что-то исправить или допечатать.
● Иногда курсор оказывается посередине пустой страницы. Это означает, страница заполнена абзацами. Попробуйте несколько раз нажать клавишу Enter, и вы увидите, что курсор переместился ниже, хотя никакого текста на странице нет. Если вдруг у вас появились такие пробелы, попробуйте выделить пустое пространство и нажать на клавиатуре Delete, так вы уберете лишние абзацы.
● Также курсор может оказаться в центре пустой строки или даже экрана. Это означает, что у вас набраны пробелы – несколько раз нажата длинная клавиша «пробел» на клавиатуре. Это пустое место также можно выделить и просто удалить. Удалить лишние пробелы поможет кнопка Backspace.
Чтобы текст не выглядел однородным и легко воспринимался, мы будем его форматировать – то есть изменять. Но сначала нам нужно освоить перемещение по тексту и его выделение.
При выполнении различных операций в документе вам, конечно, потребуется по нему постоянно перемещаться. Чтобы сделать это легко и быстро, можно воспользоваться не только мышью, но и клавиатурой компьютера. Большинство из нас не обращает на дополнительные кнопки никакого внимания. Между тем, они очень удобны в использовании и экономят наше время.
Кнопки →, ←, ↑ и ↓ управляют курсором. Они позволяют двигаться в соответствующем направлении на расстояние одного знака.
Сочетание Ctrlс клавишами →, ↑, → и ↓ перемещает курсор через слово.
Home– возвращает курсор в начало строки.
Endперемещает курсор в конец текущей строки документа.
PageUp/PageDown– используется для просмотра содержимого в текущем окне. Клавиши переводят курсор на страницу вверх или вниз документа, видимого на экране.
Сделать это можно с помощью мышки.
1. Установите курсор в начало слова или предложения.
2. Нажмите левую кнопку мыши и, удерживая ее, протяните до конца фрагмента, который хотите выделить, а затем отпустите кнопку мыши. Текст при этом должен окраситься синим цветом.
Для быстрого выделения текста можно воспользоваться клавишей F8.
Читать дальше
Конец ознакомительного отрывка
Купить книгу