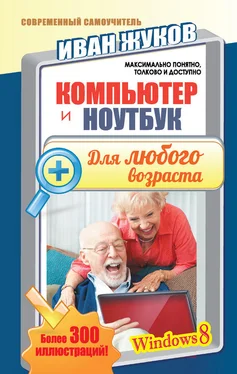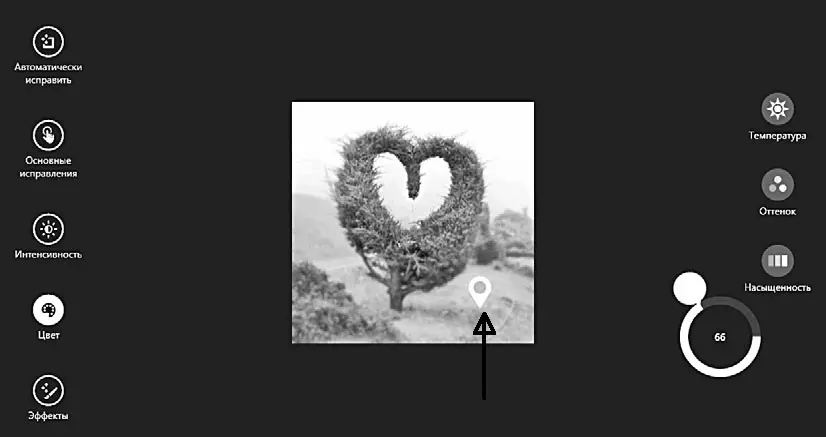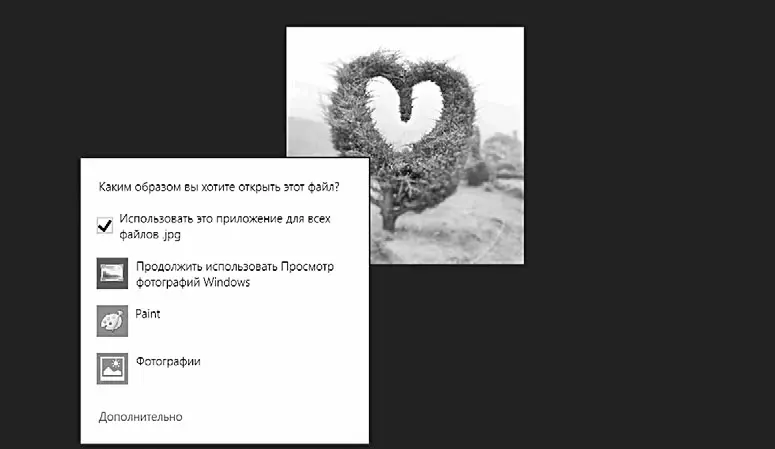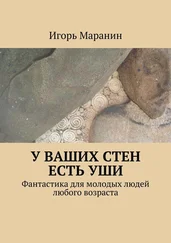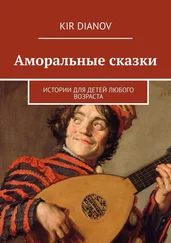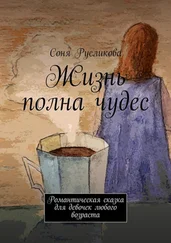Иван Жуков - Компьютер и ноутбук для любого возраста
Здесь есть возможность читать онлайн «Иван Жуков - Компьютер и ноутбук для любого возраста» — ознакомительный отрывок электронной книги совершенно бесплатно, а после прочтения отрывка купить полную версию. В некоторых случаях можно слушать аудио, скачать через торрент в формате fb2 и присутствует краткое содержание. Город: Москва, Год выпуска: 2015, ISBN: 2015, Издательство: АСТ, Жанр: Интернет, Программы, Компьютерное железо, на русском языке. Описание произведения, (предисловие) а так же отзывы посетителей доступны на портале библиотеки ЛибКат.
- Название:Компьютер и ноутбук для любого возраста
- Автор:
- Издательство:АСТ
- Жанр:
- Год:2015
- Город:Москва
- ISBN:978-5-17-089343-0
- Рейтинг книги:4.67 / 5. Голосов: 3
-
Избранное:Добавить в избранное
- Отзывы:
-
Ваша оценка:
Компьютер и ноутбук для любого возраста: краткое содержание, описание и аннотация
Предлагаем к чтению аннотацию, описание, краткое содержание или предисловие (зависит от того, что написал сам автор книги «Компьютер и ноутбук для любого возраста»). Если вы не нашли необходимую информацию о книге — напишите в комментариях, мы постараемся отыскать её.
Но вы даже не знаете, как его включить?
Боитесь что-то сломать?
Не понимаете, что означают все эти компьютерные словечки?
Эта книга для вас!
Вы найдете здесь то, что не написано ни в одной другой книге по обучению работе на компьютере! Вы узнаете, как выполнять элементарные действия – включать, выключать компьютер и ноутбук, запускать программы, как пользоваться мышкой, печатать текст.
Вы начнете с азов и очень быстро станете уверенным пользователем, который умеет писать письма, создавать любые документы, искать информацию в сети Интернет и бесплатно звонить по всему миру при помощи программы Skype.
В этой книге нет лишней информации! Здесь все понятно. И ребенку, и пенсионеру.