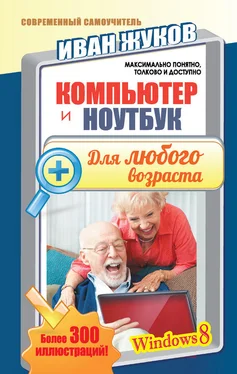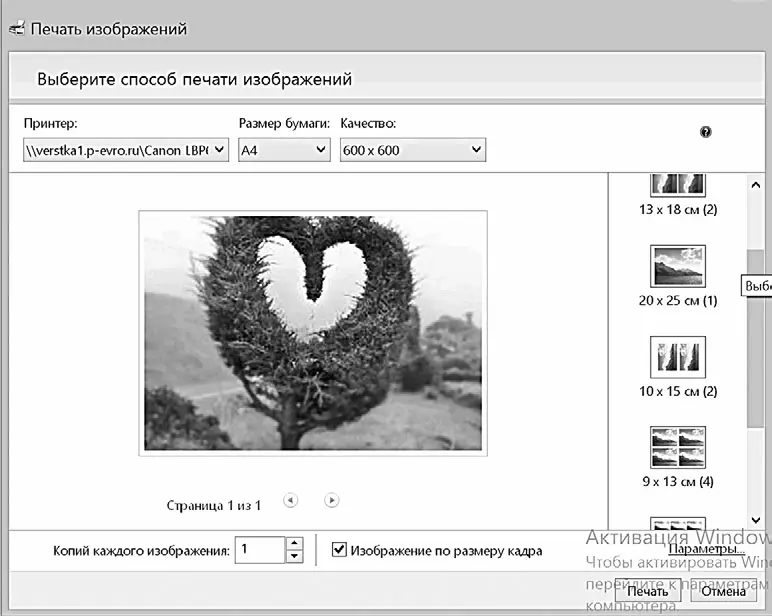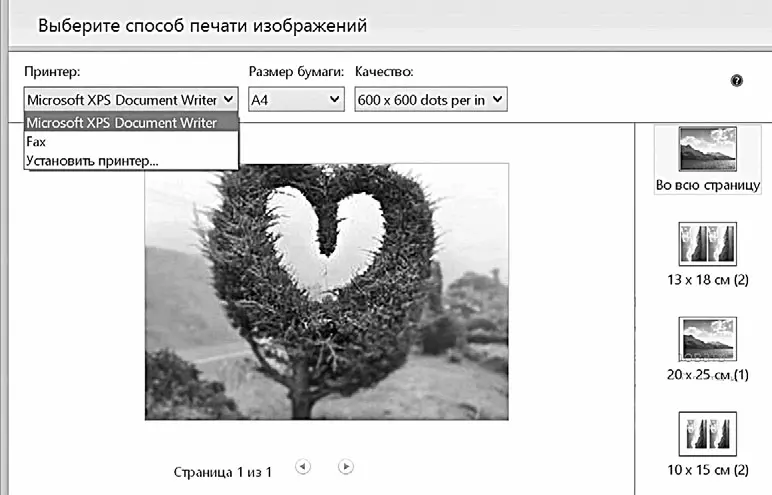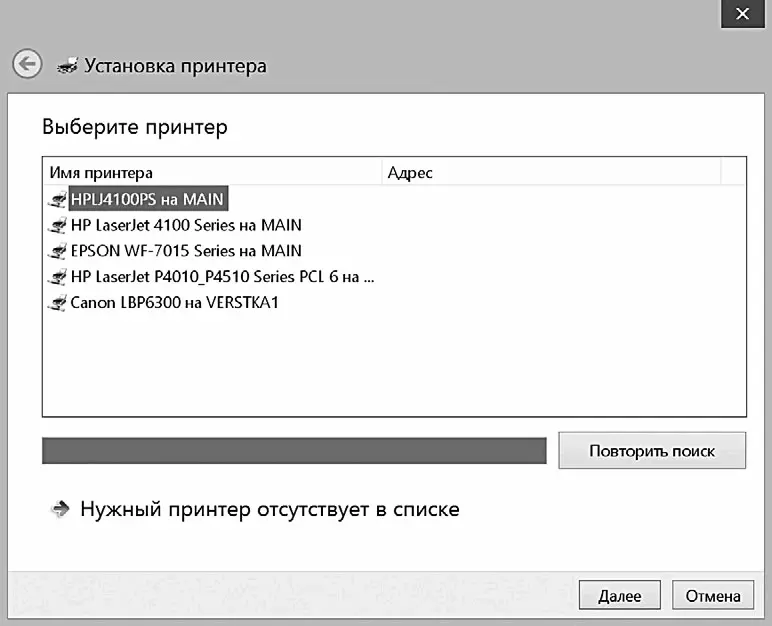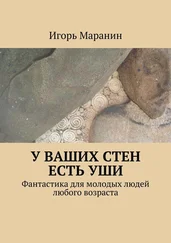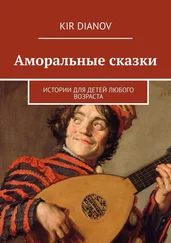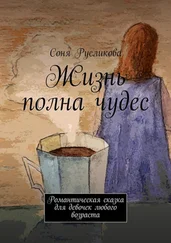2. Выберите команду Сохранить как , а затем в открывшемся окне найдите нужную папку.
3. Нажмите Сохранить или клавишу Enterна клавиатуре.
Чтобы распечатать фото:
1. Убедитесь, что к вашему компьютеру или ноутбуку подключен принтер и что он работает (то есть включен в сеть).
2. Нажмите на слово Печать вверху и в выпадающем окошке также нажмите на Печать.
3. В открывшемся окне установите параметры печати (размер фото, размер бумаги, количество копий).
4. Нажмите на кнопку печать в углу справа.
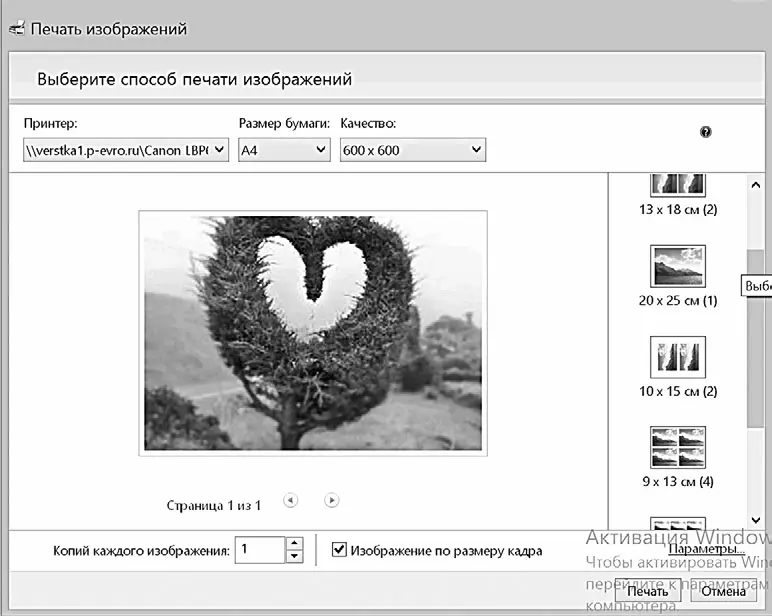
Печать
Если вы чувствуете себя неуверенно, то лучше установить принтер при помощи специалиста или просто более опытного человека, который обращается с техникой «на ты». Дело в том, что просто соединить принтер и компьютер проводами, как вы это делали при подключении мышки, монитора или клавиатуры, недостаточно. Для работы принтера необходима особая программа, она называется драйвер. Однако на самом деле все не так сложно, как может показаться на первый взгляд. Вернее, все совсем просто.
Раньше (на самом деле не так уж давно) необходимо было получить эту программу (записанную на диск или скачанную из Интернета), а затем установить ее. Сейчас вам ничего не нужно делать. Внутри вашей операционной системы уже сохранены драйвера множества моделей принтеров. Она сама найдет их и установит. Поэтому даже новичок может попробовать установить принтер. Сделаем это, не выходя из программы просмотра изображений.
1. Нажмите на слово Печать (строка вверху), в выпавшем окошке еще раз выберите Печать .
2. Нажмите на стрелочку рядом со словом Принтер .
3. В выпадающем окошке выберите Установить принтер .
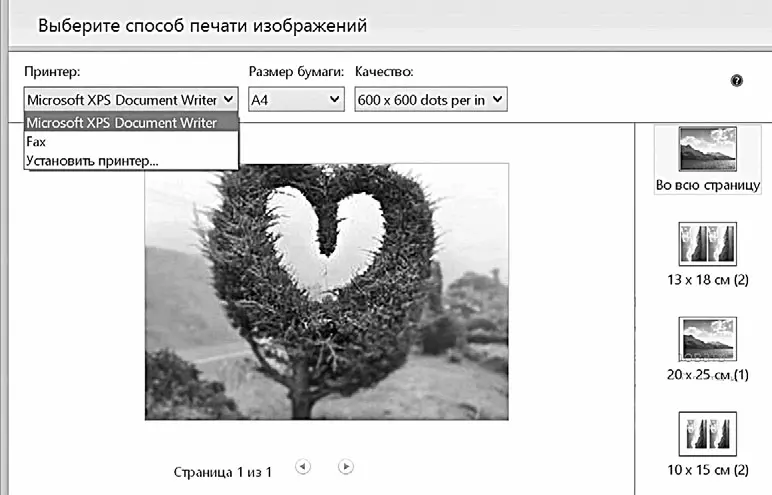
Установка принтера
4. Далее в новом окошке найдите имя вашего принтера (это название фирмы, которой он сделан, и марка, она, как правило, написана на самом принтере). Если подключен только один принтер, то именно его название и будет в списке.
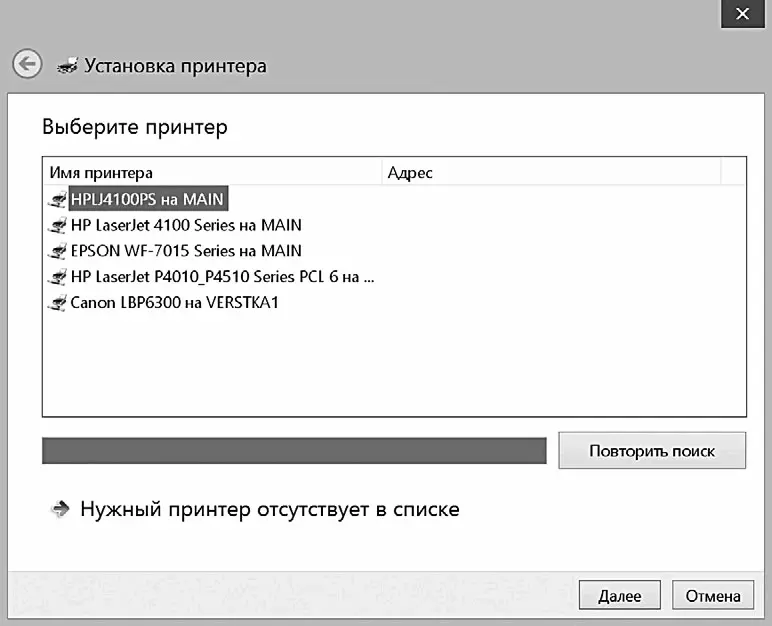
Выбираем принтер для установки
5. Нажмите Далее. Программа начнет поиск драйвера.
6. Нажмите Установить драйвер . Далее все время подтверждайте согласие с установкой, на все соглашайтесь, а в конце просто нажмите кнопку Готово . Вот и все, теперь можно смело печатать любые снимки, не выходя из дома.
Программа WordPad для составления текстовых документов
Возможно, кто-то слышал о программе Word, которая помогает создавать текстовые документы. Это программа платная. Если вы установили операционную систему Windows 8(или купили компьютер, ноутбук с этой системой), то вы не найдете там программы Word, ее вам придется докупить и установить. Однако не спешите это делать. Вместо программы Wordна вашем компьютере или ноутбуке уже установлена бесплатная программа WordPad. Возможно, для ваших потребностей будет вполне достаточно возможностей, которые она дает.
В чем отличие?
WordPad– это упрощенная версия Word, в ней меньше функций и возможностей, но тех, что есть, хватает с лихвой, чтобы напечатать и оформить текст заявления, письма, курсовой работы или романа собственного сочинения.
Есть и еще одна особенность.
В программе Wordтекстовые файлы сохраняются в формате doc . Мы уже говорили с вами о форматах выше.
В программе WordPadэтого формата нет, но есть другой, не менее удобный – rtf.
Загвоздка только в том, что если кто-то пришлет вам файлы в формате doc или если вы сами скачаете их, открыть их вам не удастся. Но и в этом нет никакой трагедии. Существуют особые программы-конверторы, которые помогут вам перезаписать файл из одного формата в другой.
А мы с вами разберемся, как же устроена программа WordPad.
Кстати, если вы в дальнейшем скачаете программу Word, то вам не придется осваивать ее заново. Программы очень похожи внешне и различаются только количеством функций.
Есть два способа.
1. Открыть любой файл в формате rtf. Вы можете сами создать этот файл (см. выше о том, как создать файл).
Читать дальше
Конец ознакомительного отрывка
Купить книгу