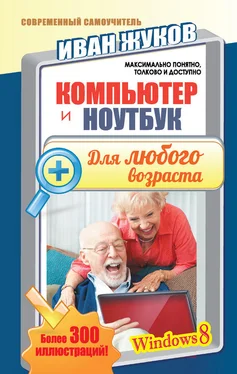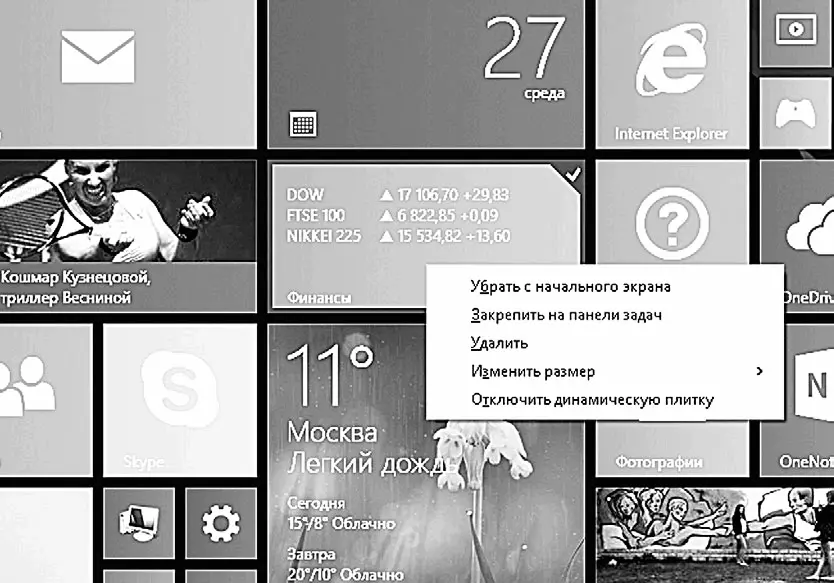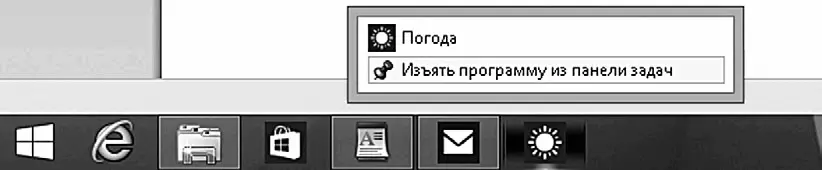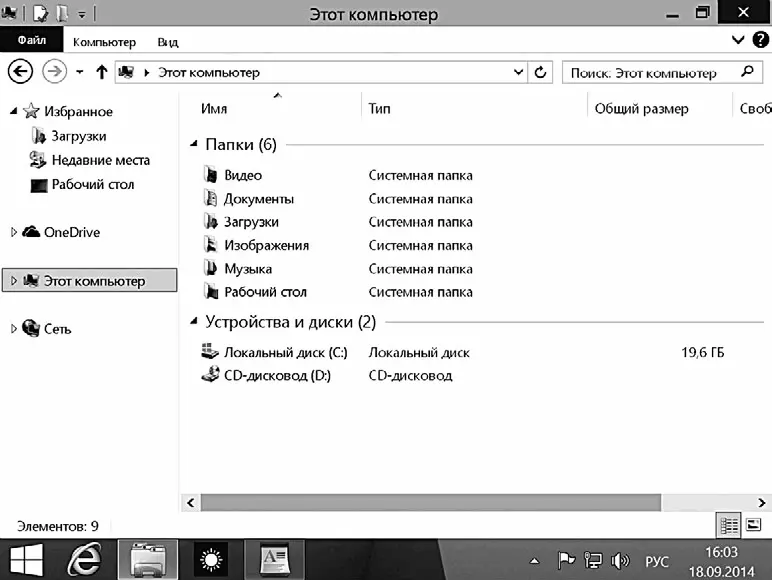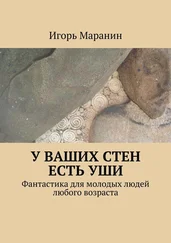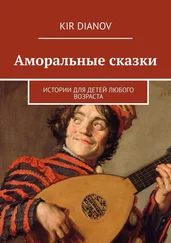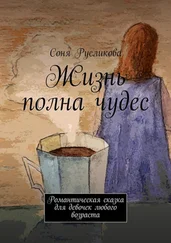Четыре маленькие квадратика справа от Рабочего стола дают возможность быстро открыть самые востребованные разделы вашего компьютера – Этот компьютер, Параметры, Документы, Изображения .
Также вы видите прогноз погоды и новости, доступ к фотографиям, картам и т. д.
На некоторые квадратики даже не нужно нажимать – вы сразу увидите всю необходимую информацию (например, прогноз погоды).
Как настроить раздел «Пуск» под свои требования
Чтобы немножко поупражняться в работе на компьютере, привыкнуть к мышке, настроим под себя раздел Пуск .
Предположим, что вы совсем не интересуетесь курсом валют. Зачем тогда приложение с такой информацией будет занимать место в вашем разделе Пуск .
Чтобы убрать или изменить размер приложения (квадратика) в разделе Пуск :
1. Наведите на него курсор мышки.
2. Нажмите правую клавишу.
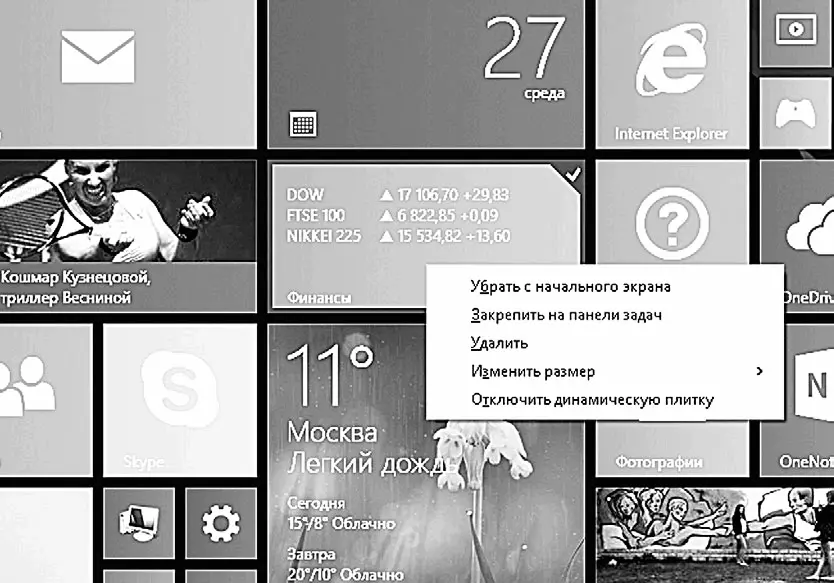
Изменяем или удаляем приложения из раздела Пуск
3. В открывшемся окошке найдите нужное действие – Удалить .
4. Наведите на выбранную строчку курсор – строчка подсветится голубым.
5. Нажмите на левую клавишу мышки.
6. Подтвердите, что вы согласны удалить приложение, нажмите еще раз на кнопку Удалить (делается это также при помощи мышки, наводим курсор и нажимаем на левую клавишу). Ненужное приложение исчезнет. Правда вас предупредят, что исчезнут и все его данные. Будьте внимательны, не удалите то, что может вам понадобиться!
Если вы хотите сделать его поменьше или побольше, нажмите на строку Изменить размер , и в новом квадратике выберите нужное.
Так настройте под себя внешний вид всех квадратиков.
Наиболее важные для вас приложения вы можете поместить на Панель задач . Сделайте все то же самое, только выберите другое действие – Закрепить на панели задач . Иконка приложения появится на полосочке внизу, когда вы откроете Рабочий стол .
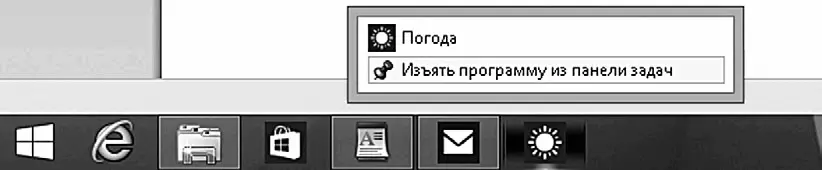
Иконка приложения Погода появилась на Панели задач
Чтобы убрать приложение с Панели задач , наведите курсор на значок того приложения, которое вы не хотите видеть на Панели задач, и нажмите правую клавишу мышки, а затем выберите Изъять программу с панели задач и нажмите левую клавишу.
Работаем с папками и файлами
Напомним, файл– это любой документ (видео, музыка, фотография, текст).
Несколько файлов можно положить в одну папку, чтобы удобнее было искать. Такую папку можно и нужно озаглавить – например, сделать папку Работа и сложить туда рабочие документы. Причем можно сделать внутри другие папки, чтобы удобно рассортировать всю информацию. Например, в папке Работа создать папки 2013, 2014, 2015 — так вы без труда найдете то, что вам нужно.
Вы еще пока не создали ни одной папки. Но несколько папок на вашем компьютере есть изначально.
Готовые папки хранятся в разделе Этот компьютер (в зависимости от настроек может называться просто Компьютер или Мой компьютер ). Через этот же раздел вы будете находить папки, которые создадите сами.
Чтобы открыть его:
Из раздела Пуск.
● Найдите квадратик с картинкой в виде монитора – справа от квадратика Рабочий стол.
● Наведите курсор и нажмите левую клавишу.
С Рабочего стола:
● Наведите курсор на картинку в виде папки на Панели задач (эта иконка находится справа от кнопки Пуск ).
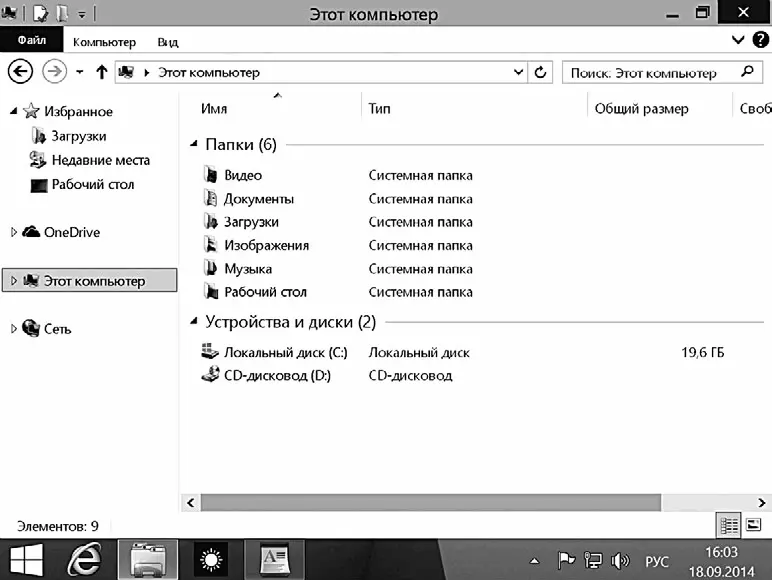
Этот компьютер
Этот раздел обеспечивает быстрый доступ ко всем документам, папкам и приложениям.
В открывшемся окошке вы увидите несколько картинок в виде папок с надписями.
Они разбиты на разделы.
Вверху уже готовые Папки – Видео, Документы. Музыка и пр. Тут все просто. Ваш компьютер сам распознает, какой файл вы сохраняете, и помещает его в нужную папку (если вы, конечно, не выберете для него какое-то особое место). Поэтому, сохранив какую-либо мелодию, вы найдете ее в папке Музыка .
Затем идет раздел Устройства и диски . Здесь обязательно будет Локальный диск С, CD-дисковод (если он есть на вашем компьютере или ноутбуке), а может быть, еще и Локальный диск D. Здесь же вы увидите подключенную к компьютеру флешку или карту памяти.
Читать дальше
Конец ознакомительного отрывка
Купить книгу