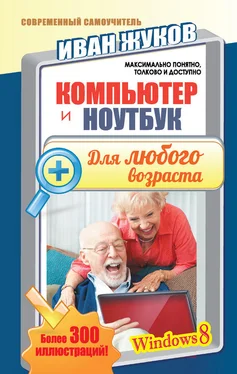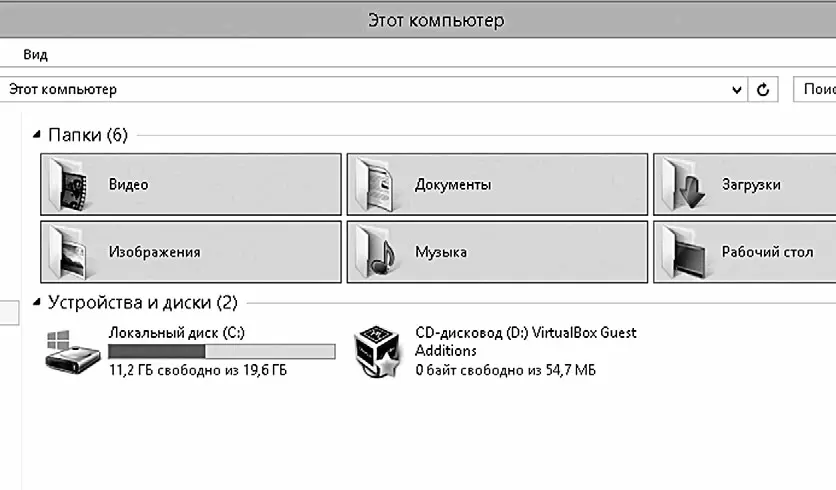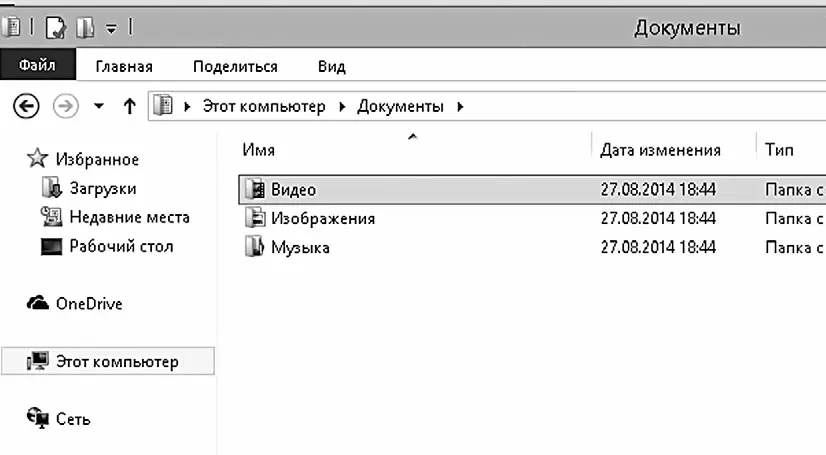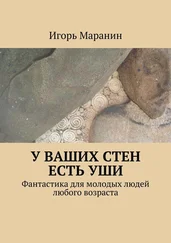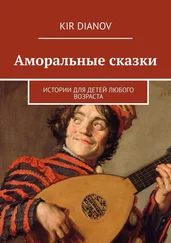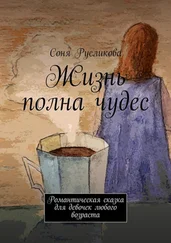Зачем нужны локальные диски С и D
На жестком диске хранится информация в виде файлов. Жесткий диск вашего компьютера/ноутбука поделен, как правило, на несколько частей.
Делается это по двум причинам. Первое – для удобства. Как правило, на диске С хранятся программы, а на диске D – ваши личные файлы (фото, тексты, видео и т. д.). Второе – для того, чтобы защитить данные. Если что-то случится с данными на диске С, то ваши личные данные на диске D не пострадают.
Прежде чем начать работу с файлами и папками, их нужно выделить! Система работает только с тем материалом, на который вы указали, иначе говоря – выделили. Выделенный объект всегда будет подсвечен голубым цветом.
Как выделить папку или файл
Выделить нужное очень просто: для этого нужно подвести к файлу или папке курсор и нажать на левую клавишу мыши (тачпада). Название и иконка окажутся внутри голубого прямоугольника.
Если вы нажмете на левую клавишу еще раз, то программа, папка или файл откроется.
Если нужно выделить несколько файлов, то нужно одновременно нажать клавишу Ctrl на клавиатуре (обычно она находится слева внизу) и по очереди подвести курсор к нужным файлам, а затем нажать на левую клавишу.
Как выделить все файлы или папки
Если в папке содержится несколько документов – и необходимо выделить сразу весь список:
1. Щелкните левой кнопкой мыши (тачпада) по первому объекту.
2. Нажмите клавишу Shift и, удерживая ее, кликните по последнему файлу из списка.
Так выделятся все файлы (или папки) между первым объектом и последним.
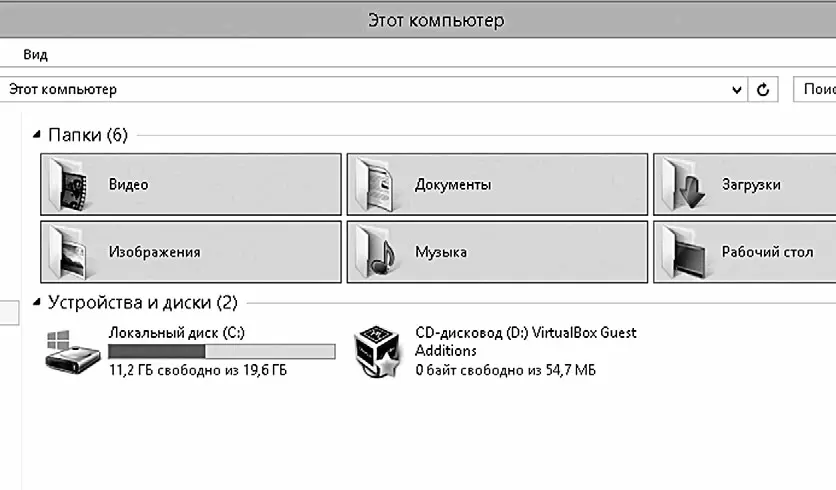
Выделены все папки
Если вам нужно выделить вообще все, просто нажмите сочетание клавиш Ctrl+A.
Как открыть или закрыть папку или файл
Чтобы открыть папку (или файл, это не важно – механизм один):
1. Наведите на нее курсор мышки, чтобы ее выделить.
2. Нажмите на левую клавишу мышки.
Внимание!
При открытии файла компьютер сам находит нужную для работы или просмотра этого файла программу и сразу же запускает ее.
Например, при открытии текстового файла будет открыта программа WordPad, если вы открываете фильм, то компьютер сам откроет специальную программу для просмотра видео, и т. д.
Если какой-то файл не открывается, то, возможно, на вашем компьютере не установлена необходимая именно для него программа.
Обратите внимание на белый прямоугольник – поле – вверху. В нем сейчас вы видите надписи Этот компьютер – Документы.
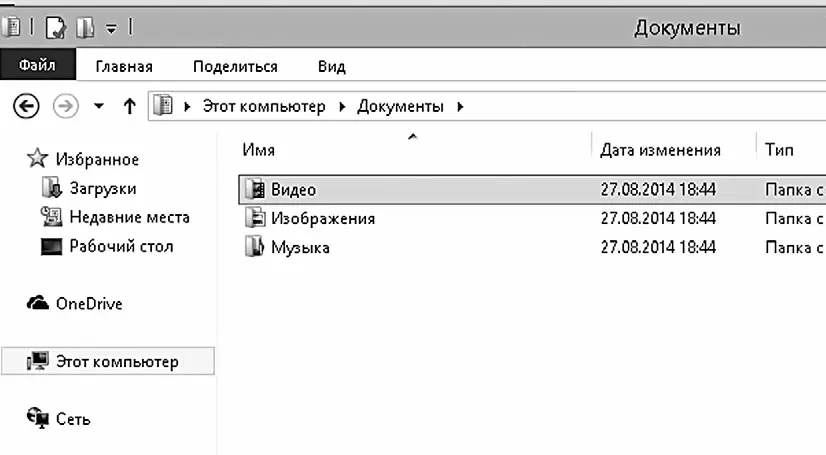
Мы открыли папку Документы
В этом поле система показывает, каким путем вы пришли в открытую папку. То есть сначала вы попали в Этот компьютер , а из него в папку Документы.
Если щелкнуть (при помощи левой клавиши мыши) по надписи Этот компьютер , то вы сразу же сделаете шаг назад в предыдущую папку. Используйте этот прием, чтобы быстро вернуться в предыдущую папку.
Закрыть папку или файл можно двумя способами.
Если папка или файл сейчас открыты на вашем экране, то просто найдите красный крестик в первом верхнем углу и нажмите на него. Папка или файл закроются.
Обратите внимание! Перед закрытием папки ничего сохранять не нужно, а вот если вы хотите закрыть файл, его, возможно, нужно будет сначала сохранить. Это касается, например, текстового файла. Если вы что-то напечатали и хотите, чтобы напечатанное осталось в документе, текст нужно сохранить. И так нужно будет делать каждый раз!после того, как вы внесете в файл какие-то изменения, что-то допечатаете. Но не стоит волноваться, что вы об этом забудете. Система обязательно предупредит вас о возможности потери данных и спросит – сохранить ли внесенные изменения.
Если у вас открыто несколько файлов или папок и вы хотите закрыть часть из них, воспользуйтесь Панелью задач .
1. Перейдите в режим Рабочего стола.
2. Найдите иконку в виде папки – внизу на Панели задач , рядом с кнопкой Пуск .
3. Подведите курсор на эту папочку, сверху появится маленькое окошко, в котором вы увидите открытую папку или файл. Если открыто несколько папок или файлов, то окошек также будет несколько.
Читать дальше
Конец ознакомительного отрывка
Купить книгу