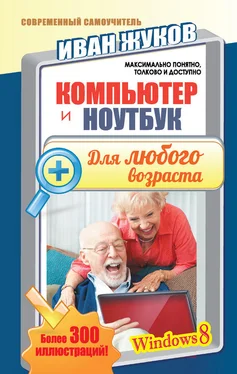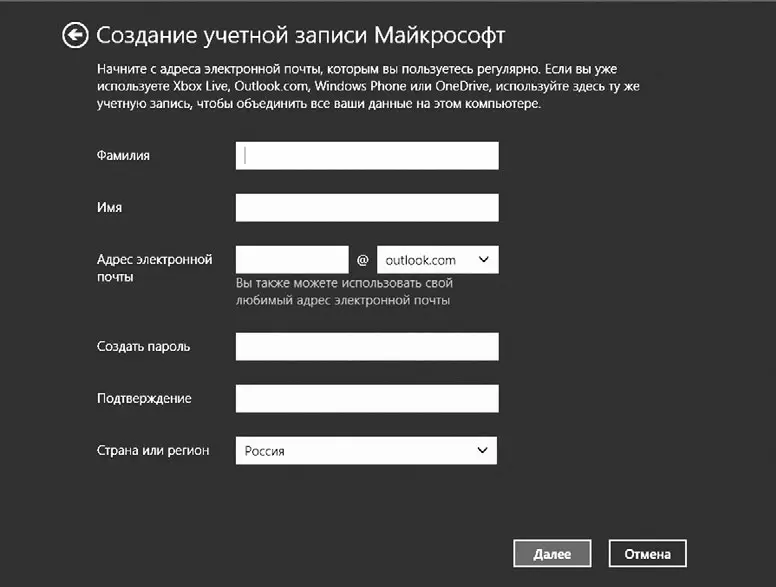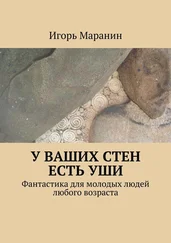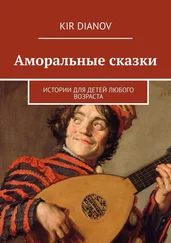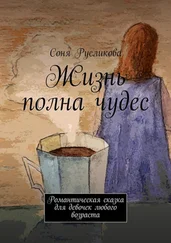3. Заполните поля, придумайте первую часть адреса, вторую программа уже подставила за вас. Правда, вы можете поменять outlook на hotmail. Программа проверит ваш адрес, и если такой уже существует, предложит варианты для замены.
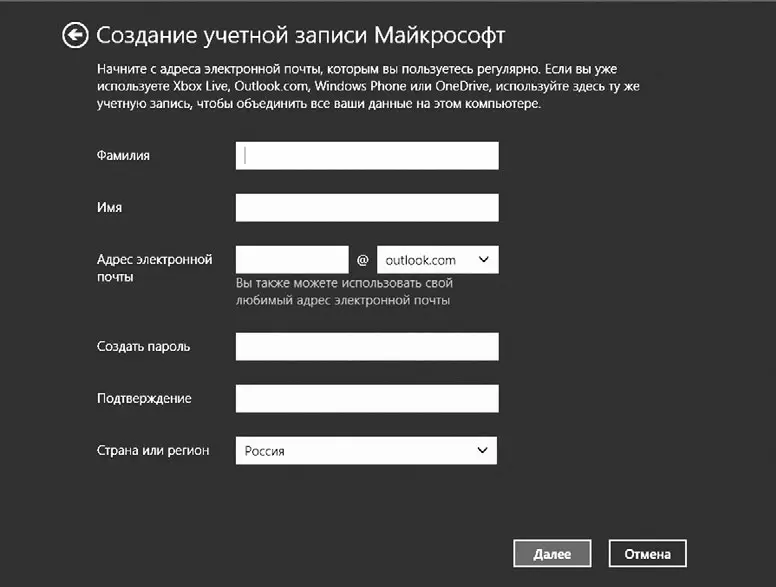
Заполняем данные электронной почты
Вам нужно создать пароль, а затем повторить его. Вы будете вводить пароль, но в целях безопасности вместо букв или цифр появятся точки. Если для вас это неудобно и вы хотите видеть, что именно вы вводите, нажмите при помощи левой клавиши мышки на пиктограмму в виде глаза справа от поля, в котором вы вводите пароль. Точки будут заменены на буквы. Заполнив форму с данными, нажимайте Далее.
Рекомендуем записать адрес электронной почты и пароль, чтобы не забыть его. Если вы станете активным пользователем сети Интернет, вам придется не раз вводить адрес своей электронной почты для регистрации на различных сайтах или, скажем, покупок в интернет-магазинах.
4. Теперь вас попросят ввести сведения для защиты вашей учетной записи. Они нужны на тот случай, если вы все-таки забудете пароль.
Поэтому вас попросят ввести номер телефона или адрес другой электронной почты. Что-нибудь из этих данных нужно ввести. Но не обязательно и то, и другое сразу. Затем нажимайте Далее .
5. Для подтверждения вам нужно будет ввести цифры с экрана (они доказывают, что вы не робот, а живой человек) и последние 4 цифры номера телефона.
Это нужно для того, чтобы программа выслала вам специальный код активации. Он придет в виде смс на ваш телефон (если вы ввели номер телефона) или на адрес электронной почты (если вы указали адрес).
6. Полученный код вводите в специальное поле и ждете окончания регистрации.
Все! Ваша учетная запись создана.
Работаем в операционной системе Windows 8
Мы будем рассматривать самую последнюю на сегодняшний день операционную систему Windows 8, по умолчанию установленную на компьютере/ноутбуке и содержащую определенный набор программ.
Если у вас другая операционная система, например, Windows XP, Windows Vista, Windows 7,этот раздел также будет вам полезен, так как все операционные системы очень похожи.
Приведенный в этой главе небольшой словарь компьютерной грамоты лучше всего осваивать, сразу применяя на практике. Включите свой компьютер/ноутбук (теперь вы знаете, как это делается) и постарайтесь понять, проверить и применить все термины, которые встретятся вам в этой главе.
Буфер обмена– место, куда копируется (или вырезается) информация (это может быть и целый файл, и кусочек текста). Именно отсюда программа берет информацию, когда вы выбираете команду Вставить ( см. ниже ).
Внешние (съемные) носители информации– устройства, которые живут отдельно от компьютера/ноутбука, но работать могут только при подключении к нему. Это флешки, лазерные диски, различные карты памяти.
Значок (пиктограмма, иконка) – небольшая картинка, щелкнув по которой левой кнопкой мыши, вы сможете загрузить программу или открыть файл. (Чтобы «щелкнуть» по картинке, надо навести курсор с помощью мышки на картинку и затем нажать на левую кнопку мышки (тачпада).) По умолчанию, на экране компьютера сразу размещены несколько иконок: мой компьютер, корзина и т. д. Попробуйте щелкнуть по одной из них, посмотрите, как это работает.
Окно– часть вашего экрана. Запуская какую-нибудь программу, фильм, открывая документ или фото, вы автоматически открываете окно. У каждого окна есть имя. Это название документа или программы, фото или видео. Это название будет отображено вверху экрана слева (мелкими буковками).
Окно можно уменьшить (либо увеличить), свернуть или закрыть. Все эти операции можно выполнить при помощи маленьких кнопочек в верхней правой части экрана (см. ниже).
Операционная система (ОС) – набор программ, обеспечивающих работу компьютера/ноутбука (например, Windows XP, Windows Vista, Windows 8), иными словами, электронные «мозги», которые позволяют компьютеру «понимать» команды, которые вы отдаете ему при помощи клавиатуры или мышки.
Панель инструментов– полоса, расположенная в верхней части экрана. Панель инструментов есть во многих программах. На ней расположены кнопки с командами и настройками, которые нужны для работы с программой.
Читать дальше
Конец ознакомительного отрывка
Купить книгу