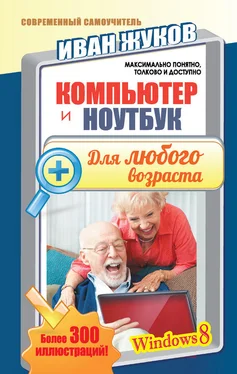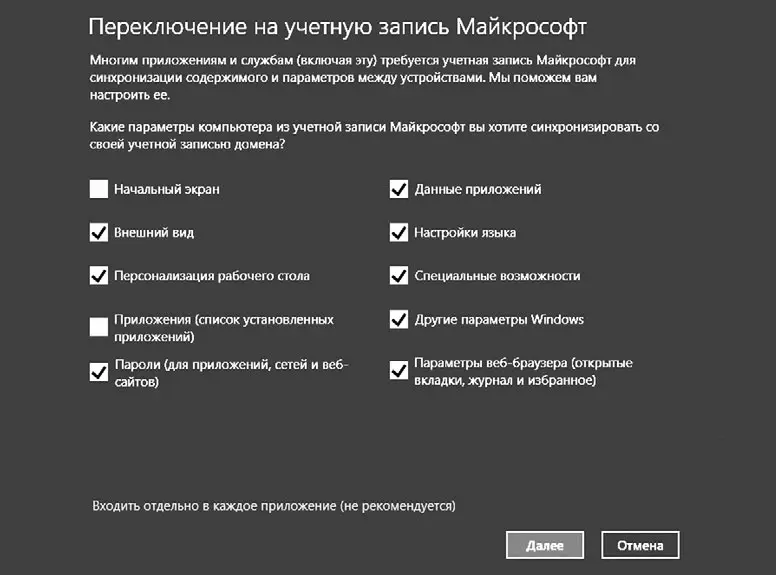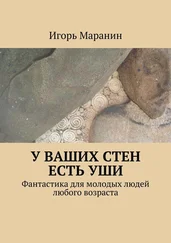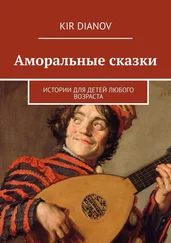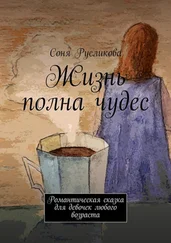После найдите клавишу Далее (нижний правый угол экрана), наведите на нее курсор и щелкните левой клавишей мышки.
2. Теперь принимаем условия лицензионного соглашения. Нажимаете на надпись Принимаю.
3. Настраиваем персонализацию – то есть даем компьютеру имя. Имя нужно придумать самим и напечатать латинскими буквами. Нажимаем Далее.
4. Теперь ваш ноутбук/компьютер попросит подключиться к сети Интернет. Это необходимо, чтобы настроить учетную запись (см. в разделе «Учетная запись Microsoft. Что это такое и зачем она нужна?).
Есть разные способы подключения (см. в разделе «Как подключить компьютер и ноутбук к сети Интернет»).
● Если подключение к Интернету еще не настроено – просто нажмите Пропустить этот шаг.
● Если есть подключение по кабелю (проверяем, чтобы кабель быт вставлен в системный блок компьютера или ноутбук), вы автоматически перейдете к следующему шагу.
● Если нужно подключиться к беспроводной сети Wi-Fi (это касается ноутбука), то вам нужно выбрать вашу сеть и ввести пароль (подробнее в разделе «Как подключить ноутбук к сети Интернет через Wi-Fi»).
5. Теперь выбираем параметры. Ставим точку напротив надписи Стандартные параметры. Нажимаем Далее.
Теперь мы переходим к созданию Учетной записи (при условии, что вы не нажали кнопку Пропустить этот шаг и что ваш компьютер/нотбук подключен к сети Интернет).
Учетная запись Microsoft. Что это такое, и зачем она нужна?
Учетная запись – это ваш адрес электронной почты и пароль.
Зачем она нужна?
В наличии такой записи есть множество преимуществ, но если вы не работали на компьютере до этого, вам они не покажутся очень важными.
Поэтому упомянем лишь два полезных свойства учетной записи.
1. Она дает возможность сохранить многие ваши данные и, если вы в дальнейшем купите новый ноутбук, планшет, телефон, на которых установлена операционная система Windows 8, то вам не нужно будет снова устанавливать и настраивать его, многие настройки будут перенесены на новое устройство автоматически, например оформление Рабочего стола .
2. Вы получаете доступ к так называемому облачному хранилищу. Это некое виртуальное пространство, где вы можете хранить важные документы или фотографии. Попасть в это облачное хранилище можно с любого устройства, даже с чужого компьютера, при помощи как раз этой самой учетной записи.
3. И наконец, создавая учетную запись, вы сразу же настраиваете почту. Если раньше вам нужно было завести почтовый ящик, затем настроить его так, чтобы почта приходила в специальную почтовую программу на вашем компьютере, то теперь, когда вы создаете учетную запись, одновременно автоматически создается почтовый ящик и настраивается почтовая программа.
Итак, с преимуществами все более или менее ясно, поэтому теперь мы перейдем непосредственно к созданию учетной записи. Сделаем это прямо сейчас.
Все устроено максимально просто. Читайте записи на экране и выполняйте все рекомендации. Чтобы перейти к следующему этапу – нажимайте кнопку Далее.
Итак, появилось сообщение о необходимости создания учетной записи.
* * *
Если вы пропустили этот шаг при включении ноутбука или компьютера в первый раз, то дальше для создания учетной записи вам достаточно открыть, например, почтовую программу. Система сама предложит вам создать такую запись. Соглашайтесь и следуйте за указаниями на экране.
В этом случае появится вот такое окошко. Вам нужно поставить галочки напротив тех параметров, которые вы хотите синхронизировать. Это значит, эти параметры будут автоматически копироваться на другие ваши компьютеры и ноутбуки.
Например, внешний вид раздела Пуск . Вы ведь настроили его под себя и не хотите перенастраивать, поэтому ставьте галочку напротив строки Персонализация рабочего стола, и т. д. Рекомендуем отметить галочками все параметры, а ненужное потом можно будет удалить.
Нажимаем на кнопку Далее.
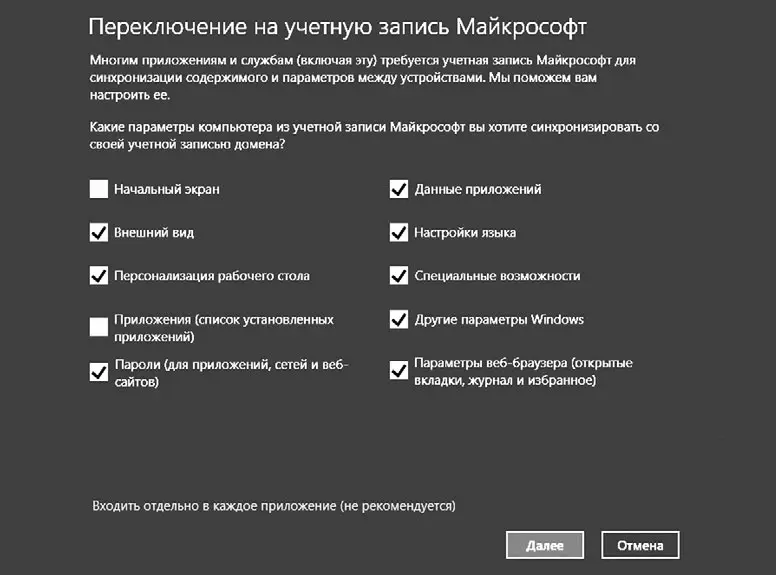
Предложение системы создать учетную запись
1. Выбираем пункт Создать новую учетную запись. Нажимаем Далее.
2. Теперь нам нужно ввести адрес электронной почты. У нас его нет, поэтому выбираем Получить новый адрес электронной почты . Если же у вас уже есть адрес электронной почты, то наведите мышку на слова Вы также можете использовать… При этом окошко для ввода адреса поменяется, и вы сможете ввести свой адрес.
Читать дальше
Конец ознакомительного отрывка
Купить книгу