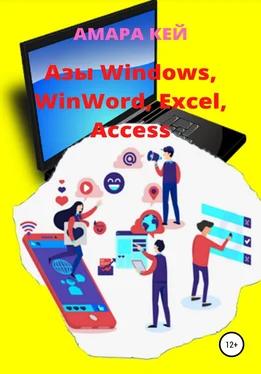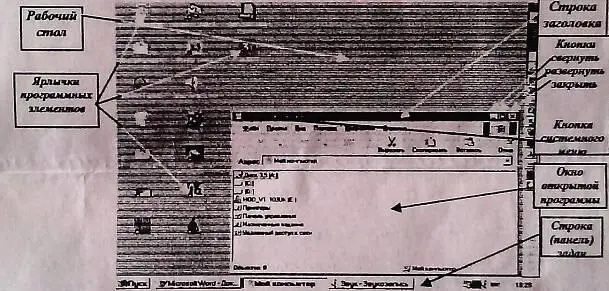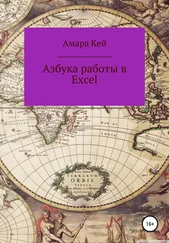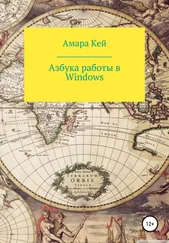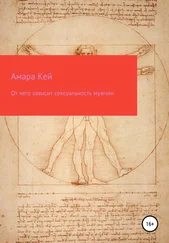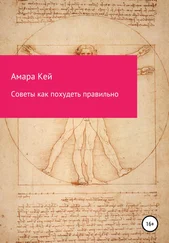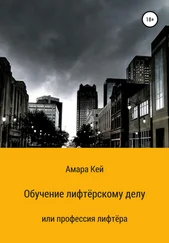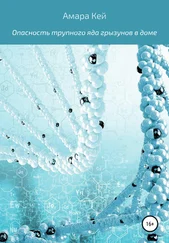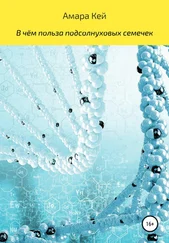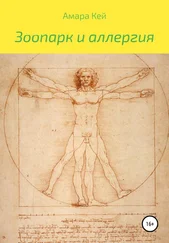Манипулятор мышь − это одно из устройств ввода информации в компьютер.
С помощью мыши выполняются действия:
• Позиционирование курсора (стрелочки) мыши в нужное место на экране, перемещением мыши по столу.
• Щелчком левой кнопкой мыши Выделение (метка, маркировка) объектов. Объекты: ярлыки на рабочем столе, имена файлов и папок в программах Мой компьютер или Проводник, графика в различных приложениях. Кроме того, Щелчком левой кнопкой можно в тексте позиционировать курсор ввода в нужное место.
Чаще всего, при работе с мышью, используют левую кнопку. Поэтому, когда говорят о щелчке мышью, то имеют в виду щелчок левой кнопкой мыши.
• Щелчком правой кнопкой мыши Открытие контекстного меню, в котором левой кнопкой мыши выбирается нужная команда. Список в контекстном меню зависит от того, в каком месте экрана (окна рабочей области, списка и так далее) был сделан этот щелчок.
• Двойным щелчком левой кнопки мыши Выполнение какого-либо действия. Например, можно открыть папку, файл, запустить программу и так далее.
• Перетаскивание мышью объектов (выделенных файлов, фрагментов текста, графических объектов и так далее).
Это состоит в следующем:
• Объект выделяется.
• Курсор мыши устанавливается на выделенный объект.
• Нажимается и удерживается нажатой левая кнопка мыши.
• Курсор мыши перемещается в нужное место.
• Отпускается левая кнопка мыши.
• Перетаскивание мышью объектов (правой кнопкой мыши). Это приводит к тому, что, после перетаскивания и отпускания правой кнопки мыши, появляется контекстное меню, в котором выбирается одна из предлагаемых команд из списка.
Иногда работа с мышью сопровождается нажатием и удержанием одной из клавиш Ctrl, Alt или Shift. При этом нужно помнить, что после выполнения действия мышью, нужно сначала отпустить мышь, а затем удерживаемую клавишу.
Рисунок 1
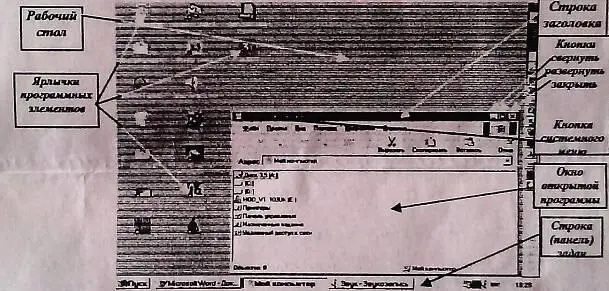
Для того чтобы открыть окно программы, представленной на рабочем столе ярлыком, нужно либо выполнить по этому ярлыку двойной щелчок мышью, либо одинарный щелчок и нажать на клавишу Enter, либо щёлкнуть правой кнопкой мыши и выбрать в контекстном меню команду Открыть.
В результате этого открывается окно программы, например Мой компьютер. В заголовке окна (синяя полоска в верхней части окна) написано название программы, слева от него − кнопка системного меню, с помощью которого можно перемещать окно по экрану, менять его размеры, сворачивать, разворачивать и закрывать его. Системное меню открывается щелчком этой кнопки мыши.
Менять размер и местоположение окна можно и с помощью мыши, перетаскивая границу окна или само окно за заголовок. В правом верхнем углу находятся 3 кнопки: свернуть (на ней изображён знак подчёркивания), развернуть (прямоугольник с полоской наверху) и закрыть (крестик). Смотрите рисунок 1.
Если щёлкнуть по кнопке Свернуть, то окно программы сворачивается в прямоугольник и помещается в строку задач. Щелчок мышкой по этому прямоугольнику восстанавливает его первоначальные размеры и местоположение на экране.
Если щёлкнуть по кнопке Развернуть, то окно программы разворачивается на весь рабочий стол и кнопка Развернуть превращается в кнопку Восстановить (двойной прямоугольник), щелчок по которой, восстанавливает первоначальные размеры и местоположение на экране окна программы.
Если щёлкнуть по кнопке Закрыть, то программа перестаёт работать.
В Windows можно одновременно работать сразу с несколькими программами. Переключаться из одной программы в другую можно либо щелчком мыши по любой видимой части окна нужной программы, либо щелчком мыши по соответствующему прямоугольнику в строке задач, либо используя комбинацию клавиш Левый Alt+Tab.
1. Откройте программы, представленные на рабочем столе ярлыками Мой компьютер, Корзина, Пасьянс.
2. Переключитесь в программу Мой компьютер щелчком мыши по любой видимой части окна этой программы. Окно программы становится активным.
3. Переключитесь в программу Корзина щелчком мыши по соответствующей кнопке в строке задач. (Хочется отметить, что заполнения строки задач всевозможными значками, без которых можно обойтись, уменьшает производительность компьютера, аналогично ярлыки фоновых программ на экране монитора).
Читать дальше