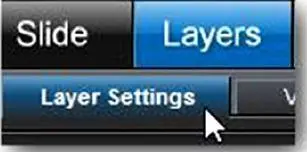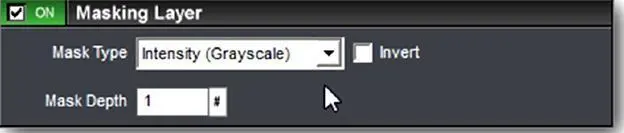Традиционное маскирование
В докомпьютерные времена маскирование использовалось чаще всего в живописи. Когда Вы хотели оставить определенную форму на чём-то, что Вы закрашивали, Вы использовали маску. Процесс был подобен следующему:
Вы хотите закрасить большую белую стену в черный цвет и только в середине хотите оставить белый круг. Чтобы сделать это, Вы вырезаете круг из газеты или пленки и закрепляете его на поверхности, которую красите. Затем Вы закрашиваете черным поверхность, включая и маску. Закончив, Вы удаляете маскирующую круглую область. На стене остается незакрашенная область в форме круга.
Суть в том, что традиционное маскирование также сделало то, что Вы увидели в законченной вещи, предотвратив закрашивание определенной области композиции. Цифровое маскирование — нечто подобное, потому что оно дает возможность определить области, которые можно видеть, и области, которые видеть нельзя. Цифровое маскирование имеет много других преимуществ. Вы можете создавать и корректировать маски с большей точностью, и в целом, выполнить маскирование намного быстрее. Кроме того, маски в программном обеспечении являются динамичными, то есть они могут изменять вид кадра. Это обеспечивает невероятную гибкость создания визуальных эффектов с использованием масок.
Маскирование — ключевой инструмент в создании некоторых лучших визуальных эффектов, которые может предложить Producer. Собственно, почти в любой высококачественной презентации используются функции маскирования от Producer как основы визуальных эффектов. Это замечательный инструмент, который заслуживает того, чтобы его изучить и овладеть навыками работы с ним.
Использование маскирования в Producer
Маски — это специальный тип слоя. Вследствие этого, в отличие от некоторых других функций программы, маскирование не выделено в отдельный раздел опций слайда. Однако это не снижает важности маскирования. Опции маскирования находятся в опциях параметров настройки слоя. Здесь корни того, что формирование и работа с маской родственны работе других инструментов, таких как создание новых слоёв, настройка появления слоя путем редактирования, добавление виньеток и прочее. [44] Вы можете узнать о различных параметрах редактирования слоёв в Producer в главе 8
Чтобы получить доступ к опциям маскирования
1. Откройте окно опций слайда.
2. Щелкните по таблицам Layers > Layer Settings(Слои > Параметры слоёв).
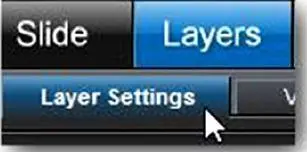
Опции маскирования находятся в панели под названием Masking Layer(Маскирующий слой). Чтобы создать новую маску, не нужно много опций:
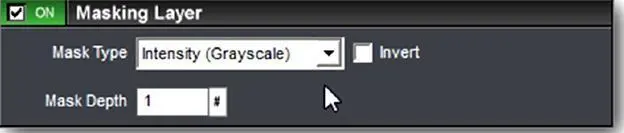
Чтобы создать новую маску
1. Выберите в списке слоёв слой, который Вы хотите преобразовать в маску.
2. Щелкните по кнопке OFF(Выкл), чтобы включить режим маскирования.
3. Выберите Mask Type(Тип маски) в выпадающем списке.
Обратите внимание, что если в слайде есть только один слой, опция маскирования не может быть включена. Потому что маски по своей природе работают с другими слоями. Вдумайтесь: невидимая маска управляет тем, что должно быть видно, поэтому, если единственный слой в слайде — маска, ей нечем управлять.
Прежде, чем мы углубимся в подробности о типах масок и о том, как они работают, давайте рассмотрим пример традиционного маскирования, который обсуждался ранее. Участвующий в покраске белой поверхности цвет является черным, но оставляет белый круг посередине. Мы можем воссоздать цифровой вариант этого примера, установив несколько слоёв.
Это продемонстрирует, как маскирование работает в цифровой форме.
Чтобы воссоздать пример традиционного маскирования:
Помните, что мы хотим создать черный кадр слайда с единственным белым кругом в его середине. Чтобы сделать это, мы должны получить слой белого цвета в том же месте, где находится слой черного цвета. После этого мы добавим маску, чтобы получить только белый круг.
1. Создайте пустой слайд и откройте окно Slide Options(Параметры слайда).
2. Откройте таблицу Layers > Layer Settings(Слои > Параметры слоёв).
3. Добавьте новый слой и выберите в подменю Solid Color(Сплошной цвет).
Читать дальше