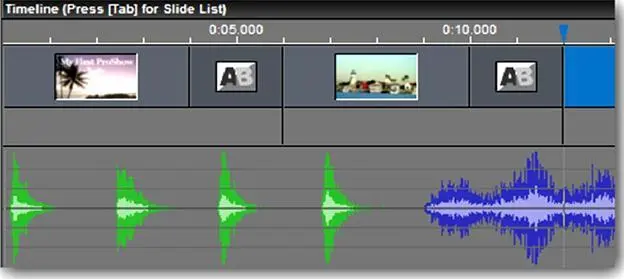Предварительное прослушивание изменений
Вы можете прослушать сделанные изменения звука, щелкнув по кнопке [ Play] ([Воспроизвести]) под волновой формой. Это воспроизведет звук при имеющихся в настоящий момент установках.
В любое время Вы можете также приостановить воспроизведение. Маркер воспроизведения при наступлении паузы останется в позиции на волновой форме точно там, где воспроизведение приостановлено.
Обрезка звукового файла с помощью мыши
Можно сделать быструю коррекцию звукового файла, используя мышь.
Индикаторы начала и конца воспроизведения можно перетащить в нужную позицию, щелкнув по белым треугольным флагам, которые находятся наверху волновой формы.
Вы можете изменить время нарастания и время понижения громкости, щелкнув по градиентным флагам, расположенным под волновой формой.
Это намного ускоряет и облегчает выполнение больших изменений.
Изменения звука с помощью шкалы времени
Вы можете полностью управлять звуком, не входя в меню вообще. Можно изменять звук и управлять им с помощью шкалы времени, просматривая презентацию в главном рабочем пространстве. Часто это самый быстрый и самый легкий способ работать со звуком.
Чтобы установить режим шкалы времени
• Щелкните по иконке Timeline(Шкала) в панели инструментов.
ИЛИ
• Нажмите клавишу TAB, находясь в главном рабочем пространстве.
ИЛИ
1. Щелкните по Window(Вид) в панели меню.
2. Выберите Slide List > Timeline(Вид списка слайдов > Шкала времени презентации) из появляющегося меню.
Представление шкалы времени заменяет список слайдов шкалой времени. Она отображает миниатюры слайда как меньшие изображения с шириной миниатюры, пропорциональной продолжительности слайда. У более длинных слайдов будут более длинные миниатюры.
В этом представлении волновая форма звука будет значительно большей, а над волновой формой звуковой дорожки Вы увидите красные волновые формы звуков слайдов.
Перемещение по шкале времени несколько отличается от такового по списку слайдов. Масштаб шкалы времени можно увеличить с помощью колеса мыши или иконок масштаба ' +', '-', которые появляются в правом нижнем углу шкалы времени при наведении мыши.
Чтобы перемещаться вдоль шкалы времени, просто тащите ее влево и вправо.
Управление звуком в режиме шкалы времени
Звук, является ли он частью звуковой дорожки или звуком слайда, может быть свободно откорректирован в режиме шкалы времени. Вы можете изменять смещение, громкость, и даже сделать клип из частей звуковой дорожки, — всё с помощью шкалы времени.
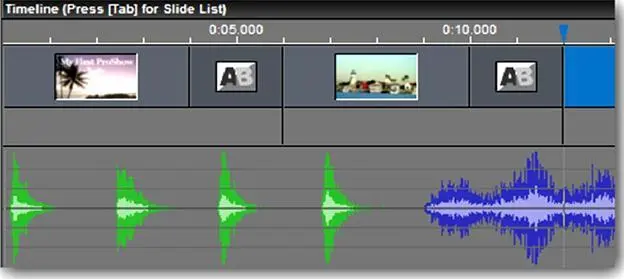
Давайте начнем с основ.
Чтобы изменить звук в режиме шкалы времени
1. Наведите курсор мыши на одну из дорожек общей звуковой дорожки.
2. Нажмите клавишу CTRL.
Вокруг дорожки появляется желтая граница. Это означает, что дорожку можно редактировать, и такое состояние сохранится до тех пор, пока Вы удерживаете нажатой CTRL.
3. Потащите дорожку влево и вправо.
Вы увидите, что дорожка перемещается внутри презентации относительно слайдов, вместо того, чтобы просто двигаться вдоль шкалы времени. Это действие изменяет смещение дорожки. Вы можете переместить и поместить ее в любой точке презентации.
4. У начала и конца дорожки есть три якорных точки — вверху, посредине и внизу волновой формы.
5. Щелкните по верху или по низу волновой формы и тащите мышь влево и вправо.
Когда Вы тащите верхний или нижний якоря влево и вправо, Вы увеличиваете или уменьшаете интервал нарастания и/или понижения громкости дорожки. Такую регулировку длительности плавного изменения громкости можно делать в любое время. Время плавного изменения громкости дорожки обозначено треугольной границей и сужением волновой формы в точке, где начинается изменение громкости.
6. Теперь потащите курсор мыши вверх и вниз.
Вы можете увеличивать или уменьшать громкость дорожки, перетаскивая верхний или нижний якорь верх или вниз с помощью мыши.
Закончив настройку изменений звука, отпустите CTRL. Изменения немедленно будут применены.
Вам предоставлен гибкий полнофункциональный набор звуковых инструментов, объединенных в единый графический интерфейс. Вместо того чтобы путаться в системах меню, Вы можете настроить звук, глядя на саму презентацию, с помощью нескольких щелчков и движений курсора мыши.
Читать дальше