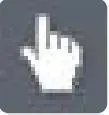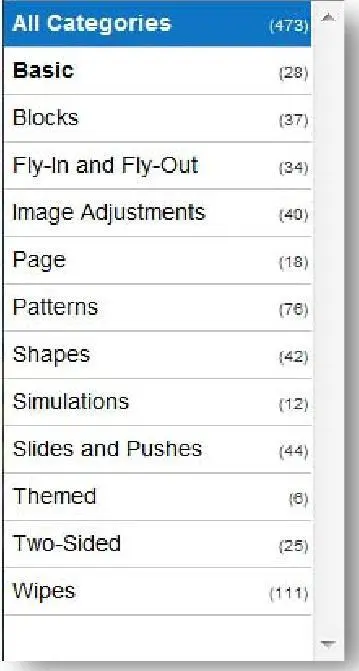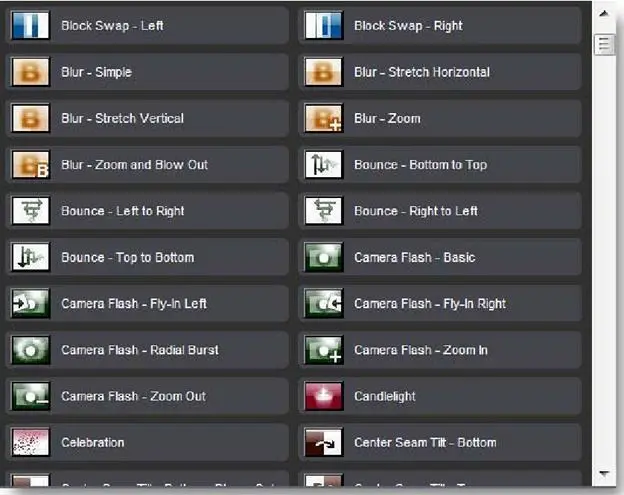Область предварительного просмотра и информации
Расположена вверху окна; здесь Вы видите название эффекта, который Вы выбрали, основное описание того, что эффект делает, и окошко предварительного просмотра того, как эффект будет выглядеть в презентации.

Здесь находится также несколько инструментов управления переходом, которые вызываются щелчками по следующим иконкам:
Щелчок по иконке паузы превращает ее в иконку проигрывания и останавливает анимацию в окне предварительного просмотра.
Щелчок по иконке проигрывания вновь включает анимацию в окне просмотра. [39] В отличие от аналогичной анимации стилей, анимация переходов в окошке предварительного просмотра продолжается одно и то же время, независимо от длительности перехода в слайде и даже независимо от длительности перехода по умолчанию. В тех, довольно частых, случаях, когда время перехода сильно влияет на его вид, можно просматривать слайд в окне параметров слайда или в окошке просмотра стилей. (Примеч. пер.)

Иконка шестерни открывает окно Manage Transitions( Управление переходами ), которое позволяет просматривать систему и распределять по категориям импортируемые и экспортируемые переходы.

Режим Transition Selection( Выбор перехода ) индицируется иконкой руки. Включенное или выключенное состояние этой опции определяет, как Вы просматриваете и применяете переход.
Включение-отключение производится щелчком мыши по иконке.
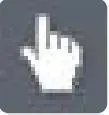
По умолчанию, опция Transition Selection( Выбор перехода ) находится в состоянии отключения — отображаясь как рука белого цвета. В отключенном состоянии, когда Вы щелкаете по другому переходу в списке переходов, название, иконка и описание отображаются в области предварительного просмотра и информации. В окошке предварительного просмотра отображается также анимация того, на что будет похож этот другой эффект. Чтобы применить переход, или сделайте двойной щелчок по переходу или используйте кнопку Apply(Применить) внизу справа.
Включенное состояние этой опции отображается желтой подсветкой иконки руки. При наведении указателя на эффект в списке переходов информация об эффекте появится в области предварительного просмотра и информации. Щелчок по эффекту немедленно применит его к слайду и закроет окно Choose Transition( Выбор эффекта перехода ).
Список категорий
С левой стороны окна Choose Transitions( Выбор эффекта перехода ), находится список всех категорий, которые используются для сортировки и управления переходами. Когда Вы выбираете категорию, все эффекты, связанные с этой категорией, появляются в списке переходов.
Используйте список категорий, чтобы фильтровать эффекты, пока Вы не найдете переход, который будете использовать.
Щелчок по элементу All Categories( Все категории ) покажет все переходы, доступные для форматного соотношения текущей презентации. Например, если Вы сделаете широкоэкранную презентацию, то щелчок по All Categories( Все категории ) покажет Вам переходы, которые были разработаны, чтобы работать с форматным соотношением 16:9.
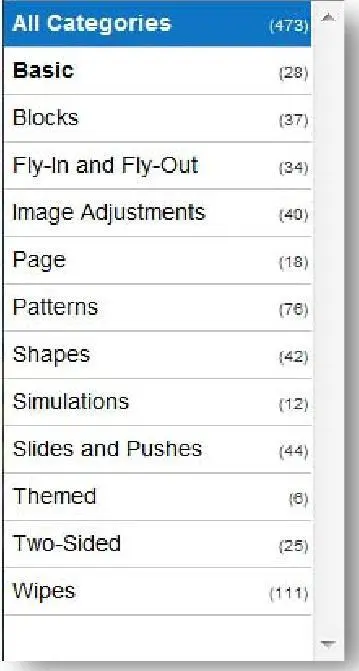
Чтобы добавить новые категории или управлять сортировкой переходов, щелкните по иконке шестерни в области окна предварительного просмотра и информации, и откроется окно Manage Transitions(Управление переходами).
Список переходов
Из списка переходов Вы выбираете желательный эффект перехода. Щелкните по эффекту, чтобы увидеть анимацию в окошке предварительного просмотра того, как эффект будет выглядеть в презентации.
Чтобы применить переход, сделайте или двойной щелчок по эффекту, или, щелкнув по эффекту, нажмите кнопку Apply(Применить), расположенную внизу окна Choose Transition( Выбор эффекта перехода ).
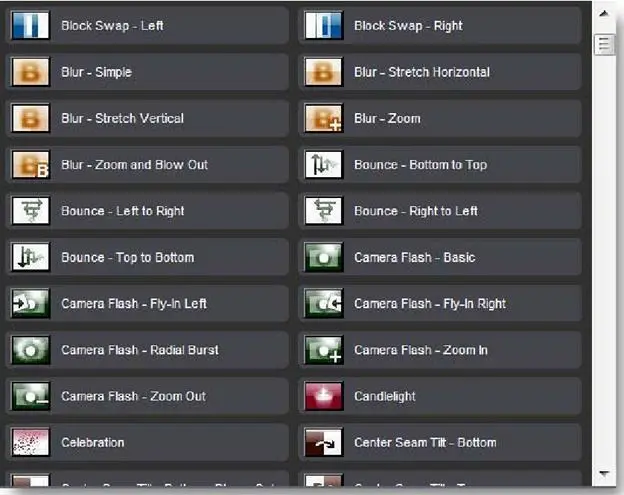
Читать дальше