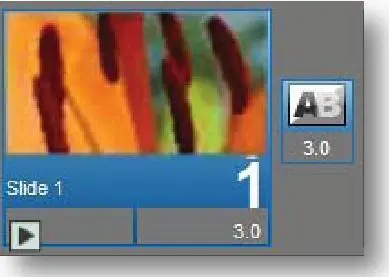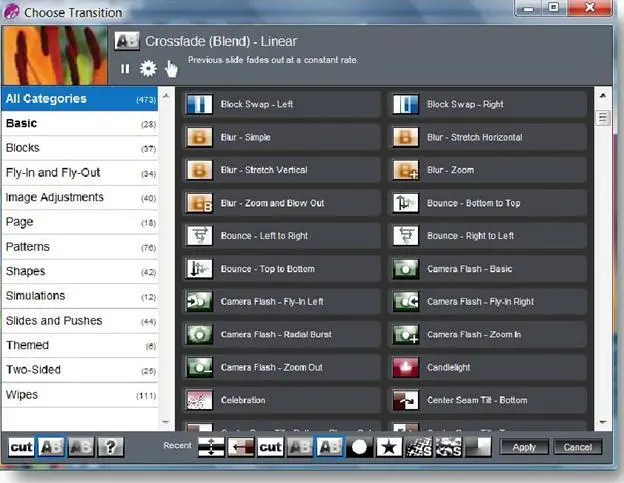При создании диалоговых надписей нужно просто решить, что должна сделать надпись, выбрать действие из выпадающего списка и, если требуется, выбрать адресат для действия. Есть широкая область использования интерактивности надписей. Рассмотрим некоторые из них:
• Создайте диалоговую галерею, используя надписи. Создайте главный слайд, который действует как "центр" и показывает различные области, которые зритель может увидеть в увеличенном виде. Включите надписи, которые создают переходы к слайдам, показывающим это в увеличенном виде. Сделайте ссылки назад к центральному слайду в каждом из этих близких видов.
• Создайте контактную и итоговую страницу в конце презентаций.
Сделайте надписи, которые отсылают к Вашему веб-сайту или посылают электронные письма.
• Создайте "альтернативные средства управления" в презентации, чтобы сделать паузу, полноэкранный показ, и используйте собственный графический стиль для надписей. Удалите органы управления, включенные в экран, и создайте свой стильный интерфейс управления.
Искусство перехода от слайда к слайду
Переходы — это визуальные эффекты, которые выполняются, когда один слайд заканчивается и начинается следующий слайд. У каждого слайда ProShow есть один переход. Не имеет значения, это первый или последний слайд презентации — у них всех есть переход в конце слайда.
Переходы помогают очертить границы каждого шага выполнения и визуальное появление презентации. Для более медленного пошагового выполнения презентации попытайтесь использовать более длинные интервалы переходов и простые эффекты смешивания. Делая презентацию с более быстрой сменой шагов, поэкпериментируйте с более короткими интервалами времени переходов или более энергичными эффектами.
Выбор эффектов переходов и настройку их интервалов времени — это то, что легко сделать, и то, что часто образует важную часть создания выдающейся презентации. Являются ли используемые эффекты встроенными или созданными Вами, переходы — это неотъемлемая часть создания хорошо выглядящих презентаций.
Выбрать Transition Effect( Эффект перехода ) быстро и легко. Просто щелкните по иконке перехода, находящейся на правой стороне любого слайда презентации и выберите желательный эффект.
Как применять эффект перехода
1. В списке слайдов щелкните по иконке перехода, расположенной справа на выбранном слайде.
2. В окне Choose Transition( Выбор перехода ) выберите эффект, который Вы желаете добавить к презентации.
3. Щелкните по Apply(Применить) внизу справа.
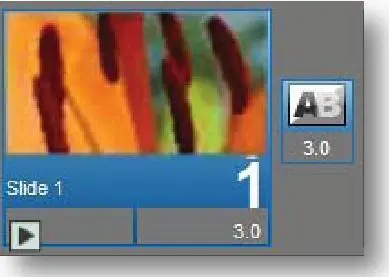
Примечание: Вы можете изменить эффект перехода для нескольких слайдов сразу. Просто выберите все слайды, которые Вы хотите изменить, и щелкните по любой из иконок перехода выбранных слайдов. Как только Вы выберете новый Transition Effect(Эффект перехода), все переходы выбранных слайдов изменятся к одному и тот же переходу. Чтобы выбрать несколько слайдов, удерживайте нажатой клавишу CTRLна клавиатуре и щелкните, чтобы подсветить слайды, с которыми Вы желаете работать.
Чтобы выбрать диапазон слайдов, выберите первый слайд, затем нажмите и удерживайте клавишу Shiftи щелкните по последнему слайду. Все слайды между этими двумя будут выбраны. Вы можете также выбрать все слайды презентации, щелкнув по любому слайду в списке слайдов и нажав CTRL + Aна клавиатуре.
Выбирая переходы
Окно Choose Transition( Выбор перехода ) — место, где Вы просматриваете эффекты и решаете, какой переход Вы хотели бы применить к слайду или слайдам.
Окно Choose Transition( Выбор перехода ) разделено на четыре области:
• Область предварительного просмотра и информации — здесь Вы найдете основную информацию об эффекте, а также дополнительные инструменты управления.
• Список Categories( Категории ) — Используйте этот список, чтобы отфильтровать эффекты.
• Список Transitions( Переходы ) — Этот список содержит все эффекты, связанные с выбранной категорией.
• Transitions Toolbar( Панель инструментов переходов ) — Используйте эти быстрые кнопки, чтобы применить недавно использованные переходы.
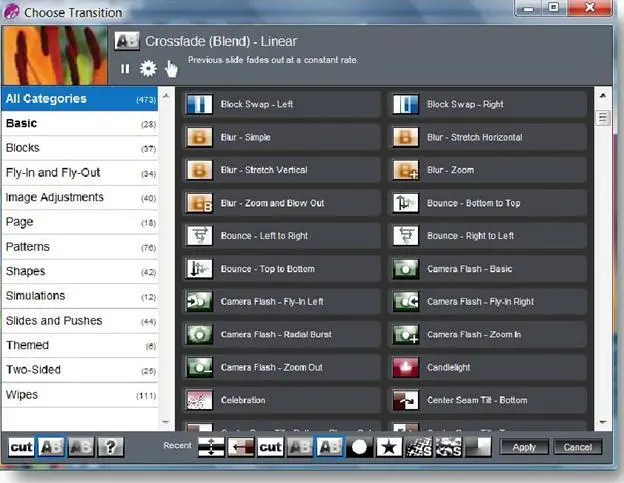
Читать дальше