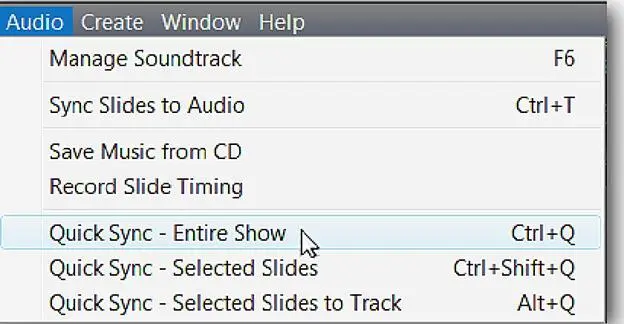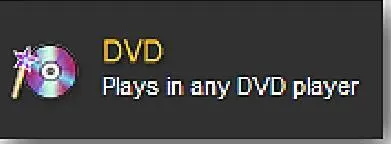Попытайтесь проиграть презентацию прямо сейчас, и Вы услышите музыку. Включение аудио в презентацию — простая вещь. Теперь, когда всё собрано вместе, нужно синхронизировать музыку с презентацией.
Почти всегда продолжительность презентации и музыки разная. Это требует небольшой настройки длины презентации, так чтобы аудио и слайды заканчивались в одно и то же время.
Инструменты синхронизации не позволяют изменить длину песни. Если это сделать, скорость проигрывания песни исказилась бы, разрушая мелодию музыки [2] Некоторые звуковые редакторы, например, Adobe Audition 3.0, позволяют изменять темп и время исполнения звукового файла, не разрушая мелодию. (Примеч. пер.)
. Это означает, что подвергнуться изменению может только время слайдов.
Мы собираемся синхронизировать песню с презентацией всего лишь несколькими щелчками мыши. Щелкните по команде Audio(Звук) в панели меню. Она находится вверху главного рабочего пространства. В выпадающем меню выберите опцию Quick Sinc — Entire Show(Синхронизировать презентацию со звуком).
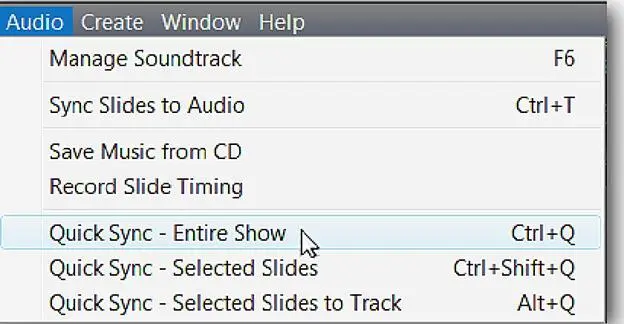
Теперь ProShow изменит время слайдов так, чтобы музыка и слайды закончились в одно и то же время. Используйте линейку скроллирования под списком слайдов и скроллируйте презентацию полностью до конца.
Вы увидите, что зеленый волновой сигнал и слайды заканчиваются в одно и то же время.
Использование команд Undo и Redo
Создавая презентацию, Вы, вероятно, будете вносить изменения, которых не нужно было делать. К счастью, у ProShow есть инструменты, которые позволяют обойти небольшие проблемы такого плана.
Команду Undo(Отменить операцию) в ProShow можно использовать в любое время, нажимая CTRL+Zна клавиатуре или щелкнув в меню по Edit > Undo(Правка > Отменить операцию). Эта команда полностью отменит последнее действие, которое Вы сделали, независимо от того, каково оно было, как будто оно никогда не происходило.
Отмена операции может производиться многократно, чтобы отменить изменения в ряде шагов, которые Вы, возможно, сделали. Просто нажмите CTRL+Zстолько раз, сколько выполненных изменений Вы хотите отменить.
Команда Redo(Повторить операцию) вызывается нажатием CTRL+Y; она отменит операцию Undo(Отменить операцию). Если Вы случайно отмените что-либо, а этой отмены делать не собирались, используйте Redo(Повторить операцию), чтобы вернуться в измененное ранее состояние. [3] Отменяемое/восстанавливаемое действие индицируется в команде, например, Undo Caption Text отменяет последние изменения в надписи. (Примеч. пер.)
Выведите презентацию в формате, который смогут увидеть другие
У Вас есть законченная презентация. У нее есть все элементы законченной медиа-продукции: слайды, движение, эффекты, надписи и музыка. Теперь Вы должны вывести эту презентацию в формате, который смогут увидеть другие. В конце концов, Вы не можете приглашать всех приезжать и рассиживаться у Вашего ПК.
Вывод делает презентацию доступной для просмотра
Создание вывода является процессом, который прожигает презентацию на DVD или загружает ее в YouTube, или использует целую массу других возможностей. Это то, что Вы делаете с презентацией после завершения ее разработки.
Давайте в этом разделе создадим DVD. Почти у всех есть плейер DVD, так что это идеальный выбор формата вывода презентации.
Продолжим и сохраним презентацию, если Вы этого еще не сделали. Щелкните по иконке Save(Сохранить) на панели инструментов и выберите местоположение на накопителе на жестких дисках, чтобы сохранить файл презентации. Постарайтесь запомнить это место для будущего доступа. Мы рекомендуем, чтобы Вы выбирали единообразное по стилю местоположение для презентации, например, "C: \My Documents\My ProShows".
Сохранив презентацию, щелкните по иконке Create Output(Вывод) на панели инструментов. Это откроет окно создания вывода со всем набором различных типов вывода для выбора подходящего. DVD будет первой опцией в наборе. Найдя иконку DVD, щелкните по ней.
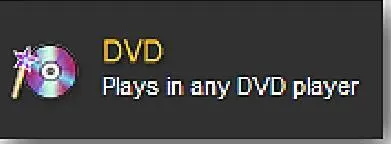
Читать дальше