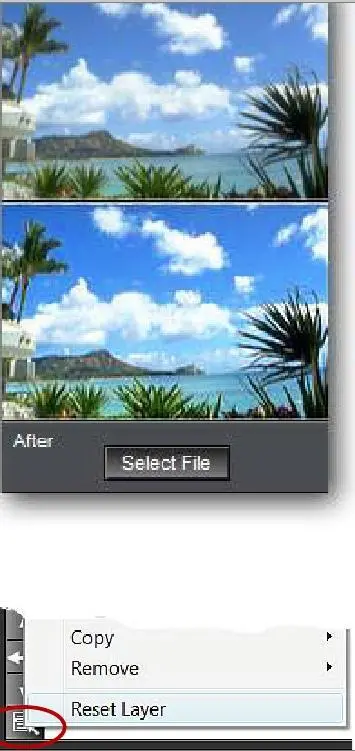Вы начнете с редактирования того, как будут появляться все четыре слоя в слайде. При этом используя панель Adjustments(Инструменты коррекции) вверху таблицы Editing(Редактирование).
3. Выберите слой 4 и щелкните по кнопке Auto(Авто), находящейся справа от ползунка White Point(Белая точка) в панели Adjustments(Инструменты коррекции).
Функция Авто настроек позволяет ProShow исправить цветовой баланс изображений автоматически. Это часто позволяет улучшить цвета и уменьшить яркость, если баланс белого в изображении некорректный.
Автоматические настройки используют комбинацию значений Brightness(Яркость), White Point(Белая точка) и Black Point(Черная точка), как обозначено скобкой, объединяющей их все три вместе. Помните, что, если Вам не нравятся изменения, которые ProShow делает автоматически, Вы можете всегда сбросить их, щелкнув по кнопке со стрелкой [ Reset Arrow] ([Меню дополнительных параметров слоя]) и выполнив команду Reset Layerв появляющемся меню или используя операцию Undo(Отменить) нажатием клавиш CTRL + Z.
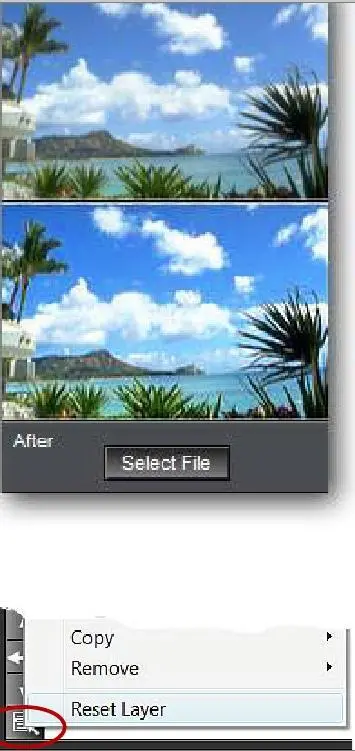
4. Выберите слои 1, 2 и 3 и используйте кнопку Auto(Авто), чтобы откорректировать цветовой баланс каждого слоя.
Каждая из трех опций, используемых функцией Авто, управляет определенным аспектом цвета слоя.
• Опция Brightness(Яркость) регулирует уровень белого в целом.
Значение по умолчанию составляет 0 %, что соответствует нормальной яркости изображения. Оно может изменяться от 100 % в правом положении движка до -100 % в левом положении. С увеличением яркости изображение выглядит все более светлым, в конце концов достигая грани полного смытия изображения.
Уменьшение яркости затемнит изображение до состояния, когда оно будет казаться почти черным.
• Опция White Point(Белая точка) управляет тем, сколько белого присутствует в изображении. Как и яркость, она может быть изменена от -100 % до 100 % со значением по умолчанию 0 %. Увеличение значения белой точки добавляет больше белого к более светлым цветам изображения, в конечном счете, приводя к смытию изображения. Уменьшение значения удалит белый из более светлых областей и заставит изображение казаться намного более темным.
• Опция Black Point(Черная точка) имеет аналогичную функцию, что и белая точка, но изменяет величину черного в более темных цветах. Она использует тот же диапазон от -100 % до 100 % со значением по умолчанию 0 %.
Примечание: Есть некоторые абсолютные параметры настройки, которые работают одинаково как с белой, так и черной точками. Если Вы установите белую точку в 0 %, то слой будет казаться черным, независимо от того, что на изображении. Если Вы установите черную точку в 100 %, то изображение будет казаться белым, независимо от того, что было на нем.
Это может быть полезным, когда Вы делаете маски для стилей слайда, так как стили не могут сохранить информацию об обрезке, который Вы могли бы использовать в обычных условиях для создания такого эффекта.
Контраст — следующая настройка, которая оказывает существенное влияние на отображение слоёв. Функция Авто не управляет контрастом, но в действительности при использовании с Авто настройка контраста работает хорошо.
• Опция Contrast(Контраст) управляет различием значений светлых и темных цветов в изображении. Увеличение контраста делает черное более темным, а белое заставляет казаться более белым. Как и предыдущие три опции, контраст устанавливается по умолчанию в 0 % и может быть изменен от -100 % до 100 %.
Уменьшение контраста уменьшит различие между светлыми и темными областями в слое, в конечном счете, заставляя слой казаться однородно серым.
Теперь давайте установим некоторую величину параметра Opacity ( П розрачность) нижнего слоя, слоя 4. Слой 4 сделается полупрозрачным и пропустит часть цветного изображения фона. По умолчанию фон остается черным, и это заставит полупрозрачный слой, находящийся над ним, выглядеть более темным.
5. Выберите слой 4 и установите значение Opacity( П розрачность) 75 %.
Взгляните на панели на правой стороне опций редактирования: верхняя [ Before] ([До редактирования]) и нижняя [ After] ([После редактирования]). В нижней панели видно, что слой стал несколько менее четким; у слоя имеется меньше непрозрачности.
По умолчанию значение непрозрачности равно 100 %, что означает, что слой полностью непроницаем. Уменьшение значения непрозрачности означает, что Вы можете видеть через слой нижележащие слои. Непрозрачность в 0 % делает слой полностью невидимым.
Читать дальше