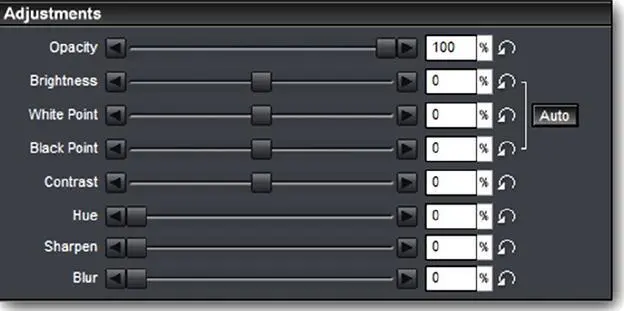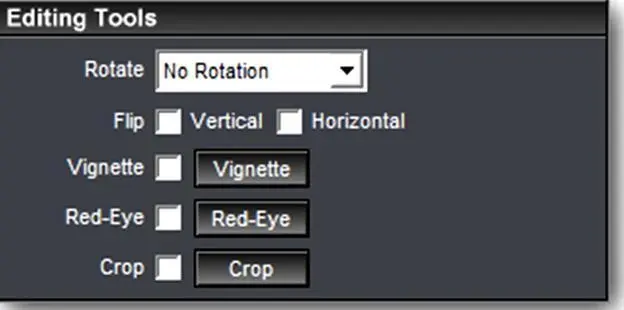Это означает, что оригинальные изображения никогда не изменяются, независимо от того, насколько радикальным является их редактирование.
Это дает свободу творить и экспериментировать с изображениями как частью презентации. Нет никаких причин для беспокойства, что оригиналы могут измениться.
ProShow вернется к использованию оригинальных изображений, как только Вы начнете делать вывод презентации. Изменения редактирования будут сделаны при выводе, с использованием оригинальных изображений как источника во время создания вывода. Другими словами, после выполнения редактирования, никогда не затрагивающего оригинальных файлов, исходное состояние и качество оригинальных изображений не изменяется.
Что можно редактировать
Редактирование опций слоя можно делать из таблицы Layers > Editing(Слои> Редактирование) окна Slide Options(Параметры слайда).
В ProShow есть две главных группы опций редактирования изображений.
Первая группа — инструменты коррекции, а вторая — инструменты редактирования. Они разделены в соответствии с двумя основными типами редактирования.
Adjustments(Инструменты коррекции) управляют цветом и появлением слоя. Они используются, чтобы изменять такие вещи, как Brightness(Яркость), Contrast(Контраст) и Opacity( П розрачность) [30] В русифицированной версии вместо термина ' Opacity =Непрозрачность' использован термин 'Прозрачность'. Однако поведение этого параметра свидетельствует, что речь идет именно о непрозрачности. Чтобы обратить на это внимание и сохранить термин из русифицированной версии, в данном переводе термин, указываемый в скобках, начинается с буквы ' П ', выделенной курсивом. То есть ' Opacity ( П розрачность)'. (Примеч. пер.)
слоя. То есть, чтобы изменять общий вид слоя в соответствие с потребностями, которые возникают при работе со слайдом.
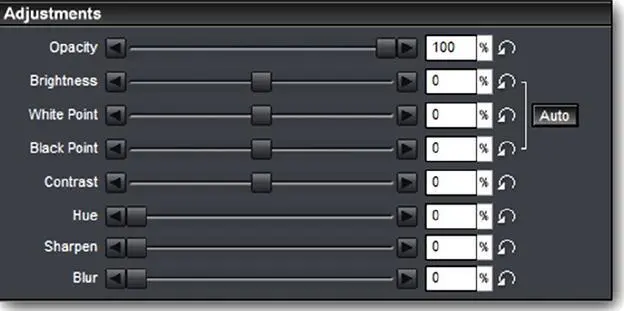
Editing Tools(Инструменты редактирования) разработаны для изменения главных аспектов вида и разметки слоёв. Использование этих инструментов позволяет вращать ( Rotate), зеркально отражать ( Flip), а также обрезать ( Crop) слои.
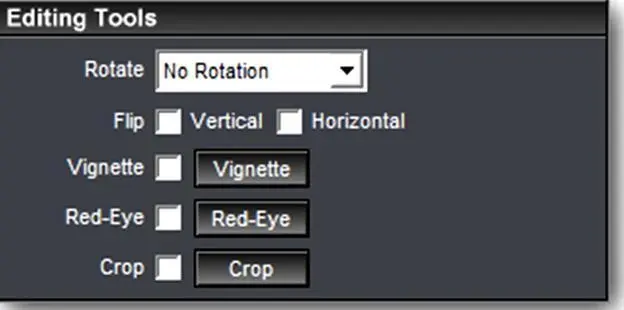
Комбинация этих двух наборов инструментов позволяет радикально изменять отображение слоёв, чтобы воплотить любые замыслы.
Зачем редактировать изображения в слайдах?
Важно помнить, что есть различие между требованиями к редактированию фотографии, которую Вы намереваетесь напечатать и вставить в альбом, и тем, что Вы делаете с фотографией, которую включаете в презентацию.
Поскольку презентация — мультимедийное представление, вполне вероятно, что Вы сделаете драматические, эмоциональные изменения вида изображений, которые не удовлетворили бы традиционную фотографию печати. Это может быть что угодно — от изменения цветной фотографии к черно-белой или вставки нескольких обрезок [31] В ProShow Crop (Обрезка) — это вырезанный прямоугольный участок изображения, который автоматически заменяет исходное изображение при применении функции Crop (Обрезка). При этом обрезка наследует от исходного изображения параметр заполнения и масштаб. При 100 % масштабе она или впишется в кадр, или заполнит его, независимо от того, насколько малой будет обрезка по сравнению с исходным изображением. За счет, разумеется, качества. (Примеч. пер.)
интересной фотографии, чтобы сделать слайд более драматичным.
Отнеситесь к редактированию, которое Вы делаете в презентации, как к отдельному процессу по сравнению с редактированием, которое Вы делаете для печати. Это две разные категории изобразительного искусства, требующие каждая своего подхода.
Практическое редактирование слоёв
Теперь Вы улучшите путем редактирования композицию из слоёв, которую Вы сделали в предыдущем разделе. По мере внесения изменений Вы узнаете о том, как работают инструменты и что они делают.
Улучшение компоновки слоёв
1. Откройте окно Slide Options(Параметры слайда) для слайда со скомпонованными слоями, который Вы создали в предыдущем разделе.
2. Щелкните по таблицам Layers > Editing(Слои> Редактирование).
Редактирование — это часть работы со слоями, потому Вы найдете все опции редактирования в подтаблице Editing(Редактирование) таблицы Layers(Слои).
Читать дальше