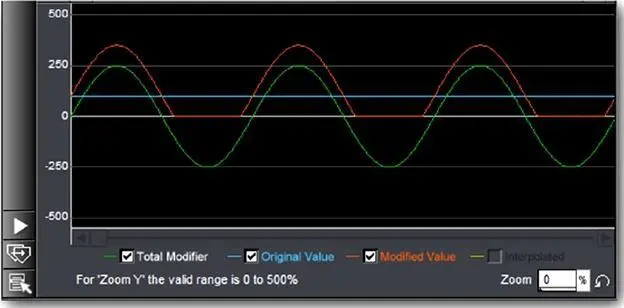• Total Modifier / Selected Action(Итоговый модификатор / Выбранное действие) (Зеленый): зеленая линия отображается всегда и представляет или итоговую модификацию, включая все примененные действия, или только значение действия, выбираемого в настоящее время. Вы можете сказать, что отображается, глядя на текст рядом с флажковым окошком. Щелкните по нему, чтобы переключить на другой параметр. Shiftявляется быстрой клавишей переключения.
• Original Value(Исходное значение) (Синий): синяя линия показывает исходное, неизмененное значение. Это значение, установленное в окне Slide Options(Параметры слайда) до применения какого-либо модификатора. Это то, с чего Вы начали перед модификацией. Клавишами быстрого вызова отображения этой линии являются CTRL+SHIFT.
• Modified Value(Изменяемое значение) (Оранжевый): оранжевая линия показывает окончательно измененное значение. Это значение, которое будет фактически использоваться во время воспроизведения. Это результат применения модификатора к слайду. Клавишей быстрого вызова отображения является CTRL.
• Interpolated Value(Смешанное значение) (Желтый): желтая линия доступна только в нескольких случаях. Эта линия применяется, только когда Вы работаете с модификатором, относящимся к определенному ключевому кадру, и у смежных ключевых кадров есть свои собственные модификаторы. Когда это случается, желтая линия показывает Вам, как поток и соседние модификаторы будут взаимодействовать и каков будет результат. Можно очень упрощено представлять это так, что желтая линия является переходом между модификаторами. Если Вы не имеете дело с конкретными ключевыми кадрами, эта линия недоступна. Клавишами быстрого вызова, чтобы посмотреть на эту кривую, являются CTRL+ALT.
Давайте рассмотрим другой простой пример, используя модификатор, применяемый к значению Zoom Y(Масштаб Y). Имеет смысл попрактиковаться с этим, чтобы лучше понять то, что делается:
Выберите единственный слой на слайде, и примените модификатор к значению Zoom Y(Масштаб Y). Для первого действия выберите Add to Modifier(прибавить к модификатору), и выберите в качестве переменной Amount from Function(величину из функции). Выберем синусоиду как тип функции. Вы должны увидеть синусоиду в виде зеленой линии, с отображением диапазона от -500 до 500 в панели значения. По умолчанию амплитуда установлена в 250, таким образом, Вы должны видеть ограничение волн синуса и в 250, и в -250. Это величина амплитуды, которую достигнут волна или впадина. Если Вы хотите увеличить число волн в секунду, увеличивайте частоту. Если Вы хотите большие или меньшие значения, изменяете амплитуду.
Теперь щелкните по флажковому окошку Modified Value(Изменяемое значение) под графиком. Вы увидите оранжевую линию в дополнение к синей.
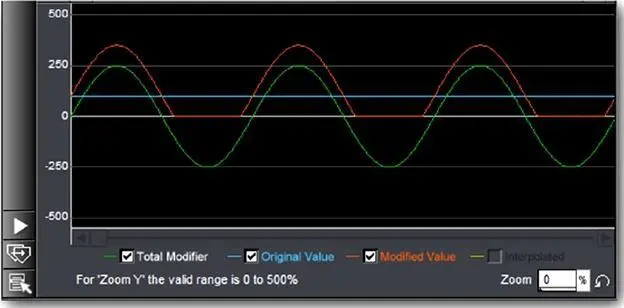
Это "модифицированные параметры настройки". Это означает, что Вы видите то, к чему модификатор приведет фактическое значение слоя. Есть зоны, где осуществляется обрезка. У оранжевой линии есть гребни, но каждая впадина является плоской со значением 0, пока линия не подойдет к следующему гребню. Эти плоские зоны находятся там, где значение подрезано. Причина подрезки в том, что Вы не можете изменить масштаб на что-либо меньше, чем 0 %. Таким образом, линия, модифицирующая параметр настройки, показывает Вам в точности то, что модификатор собирается сделать со значениями. Сравните каждое значение в зависимости от времени на шкале ключевых кадров (над панелью предварительного просмотра волновой формы). И Вы сможете точно увидеть, каким будет значение в определенных точках времени в слайде.
Понимание, как считывать данные с панели просмотра волновой формы, очень важно для понимания и использования модификаторов. Даже если Вы не знакомы с математикой, использованной в каждой функции, но если Вы можете прочитать и понять волновую форму, Вы можете создать предсказуемые результаты, которые сделают то, что Вы хотите.
Всё, что нужно для использования модификаторов — понимание, как установить их, и чтение волновой формы, чтобы знать то, что она намеревается сделать с параметрами. Теперь, когда мы разобрали, как модификаторы работают, давайте создадим пример, чтобы увидеть их в действии.
Мы собираемся использовать модификаторы, чтобы заставить один слой преследовать другой по слайду. Это в точности тот случай, для которого разработаны модификаторы, чтобы сделать нечто, что можно сделать при желании с помощью ключевых кадров, но модификаторы сделают это быстрее и изящнее. Вы также увидите, что результаты работы будут более логичны.
Читать дальше