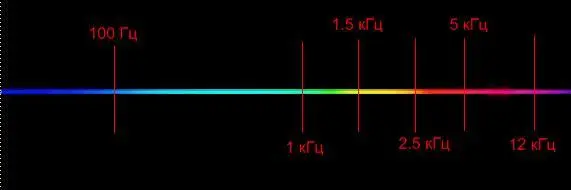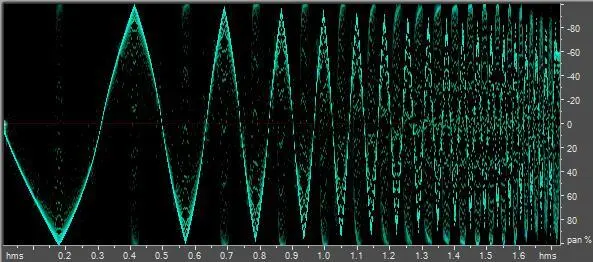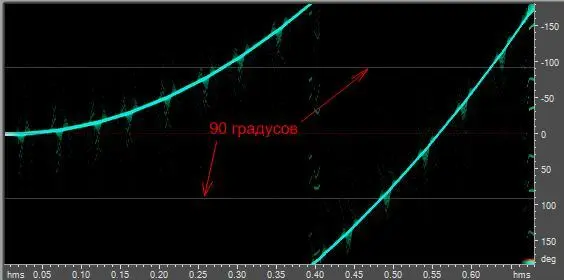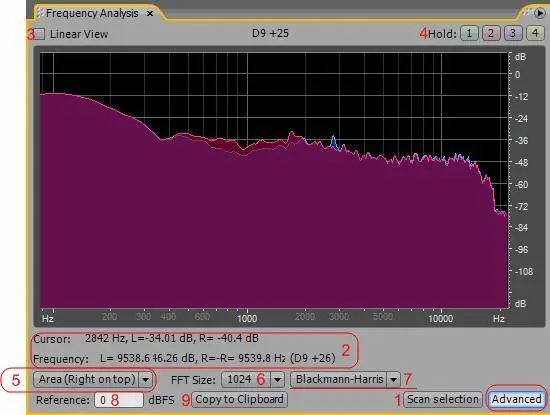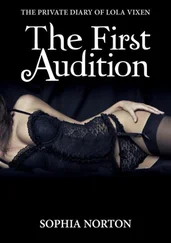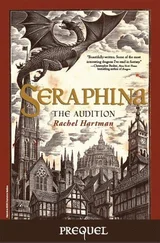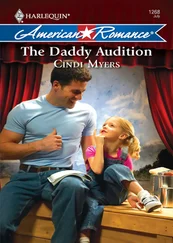Выделите область и нажмите клавишу Delete для удаления. Количество удаленных частот за одно нажатие клавиши Delete зависит от значения Opacity. Size— размер круга.
Spot Healing Brush
Лечит (выравнивает) частоты. Выделите область, которую хотите вылечить. Можно выделить только небольшую часть файла.
Spectral Pan (панорама-частотный)
Дисплей Spectral Panотображает панорамную позицию (в правом и левом канале) каждой частоты в звуковом файле. На оси Х (горизонтальная линейка) отложено время, на оси Y (вертикальная линейка) — измерение панорамной позиции. Верхняя часть дисплея (-100 %) соответствует нахождению частоты только в левом канале, нижняя часть дисплея (100 %) соответствует нахождению частоты только в правом канале. Чем ярче цвет, тем громче данная частота.
Цветовая схема (частота-цвет):
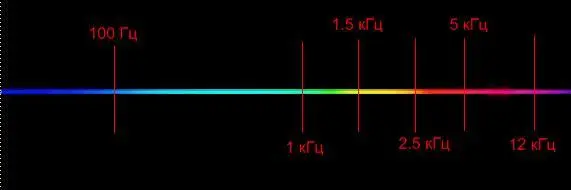
Пример отображения панорамы частоты:
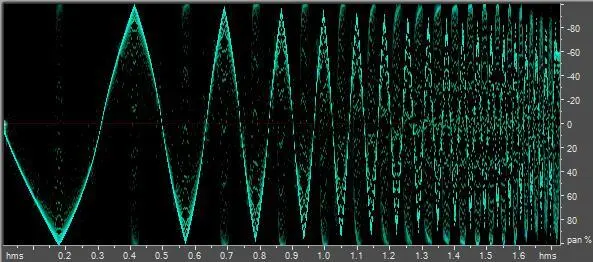
Режим Spectral Pan хорошо работает в сочетании с эффектом Center Channel Extractor. Этот эффект позволяет выделить частоты, которые являются общими для левого и правого каналов (расположены близко к центру в панораме). В некоторых случаях Вам может понадобиться немного отодвинуть звук от центра. Для этого Вы сможете использовать дисплей Spectral Pan, чтобы определить фактическое положение сигнала. Вы также можете использовать Center Channel Extractor для увеличения громкости частот сигнала в определенной панорамной позиции.
Другим эффектом, которым можно хорошо работать с помощью дисплея Spectral Pan, является Pan/Expander (process). Pan/Expander позволяет извлечь центральный канал из стерео сигнала и расширить (или сузить) стерео картину.
Spectral Phase (фаза-частотный)
Spectral Phaseдисплей показывает разность фаз в градусах, между левым и правым каналами. Например, если на какой-либо частоте отклонение в 180° по фазе, Spectral Phase дисплей показывает яркое пятно в положении +/- 180° градусов. Чем ярче цвет, тем громче данная частота.
Если отклонение более чем на 90° по фазе, это может создать проблемы при суммировании сигнала в моно.
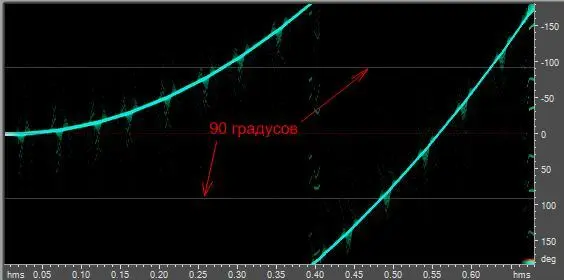
Для достижения максимальной точности, используйте Spectral Phase дисплей в сочетании с панелью Analyze phase. Например, если Вы увидите большое количество противофазы в Analyze phase, то можете использовать Spectral Phase дисплей для выяснения в какой момент времени это происходит.
Frequency Analysisпредназначен для выявления проблематичных полос частот для последующего исправления ситуации с помощью эквалайзера. В этой панели горизонтальная ось представляет собой частоту (измеряется в Гц), а вертикальная ось представляет собой амплитуду соответствующей частоты (измеряется в децибелах).
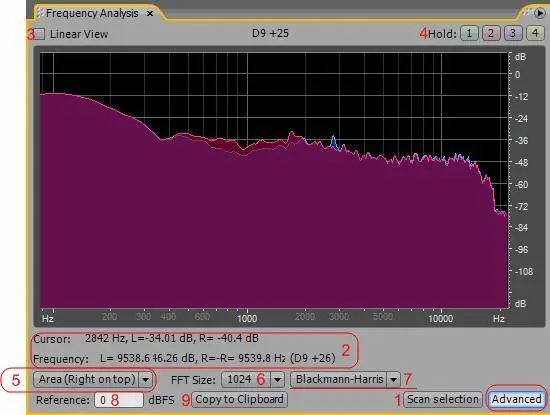
1. Scan Selection— при выборе диапазона Adobe Audition анализирует только центральные точки. Чтобы проанализировать среднюю (общую) частоту выбранного диапазона, нажмите кнопку Scan Selection(сканировать выделенную область);
2. Statistics— данные о курсоре на графике и приближенная информация о тоне;
3. Linear View— устанавливает линейную горизонтальную развертку шкалы частот, для того чтобы выбрать логарифмический масштаб — уберите данный флажок;
4. Hold— снимок АЧХ в момент нажатия по одной из четырех кнопок. Частотный снимок соответствует цвету нажатой кнопки. Для того, чтобы выключить снимок, нажмите на соответствующую кнопку еще раз;
5. Chart Format menu— изменение графика:
Lines— отображает линии амплитуды на каждой частоте простыми линиями. Левый канал голубой, правый красный;
Area (Left On Top) — отображает линии амплитуды, но область под линией заливается сплошным цветом, сглаживает различия амплитуды в той же области, левый канал отображается поверх правого;
Area (Right On Top) — идентично предыдущему, но правый канал отображается поверх левого;
Bars (Left On Top) — показывает частоты путем разделения дисплея на прямоугольные сегменты, левый канал отображается поверх правого. Чем больше размер FFT, тем точнее анализ и более узкие столбы частоты;
Читать дальше