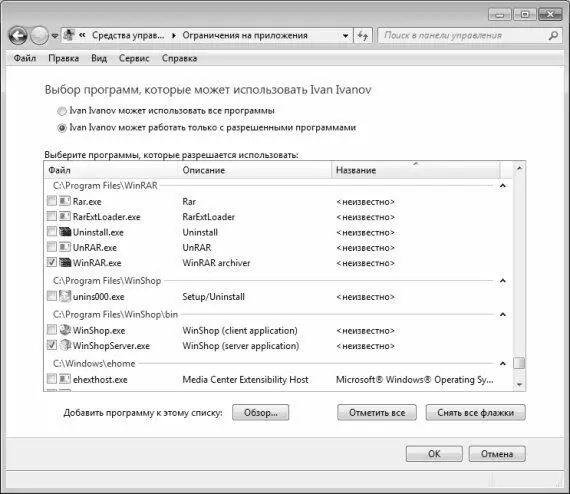Настройка ограничения доступа к приложениям
Как мы уже отмечали ранее, вы можете настроить для вашего ребенка ограничение на доступ к имеющимся на компьютере программам. Это полезно нее только для того, чтобы запретить ребенку пользоваться сомнительными приложениями, но и с целью защиты своих данных от порчи или утраты. Например, если у вас хранится много важных данных в разных Excel – документах, то можно от греха подальше вообще заблокировать для ребенка запуск табличного редактора Excel. Как вариант – можно настроить ограничение прав доступа к конкретным файлам и папкам, но о том, как это делать, мы расскажем позже.
Чтобы ограничить доступ к установленным на компьютере приложениям, щелкните на ссылке Разрешение и блокировка отдельных программ (см. рис. 5.7). В результате на экране откроется окно, которое показано на рис. 5.11.
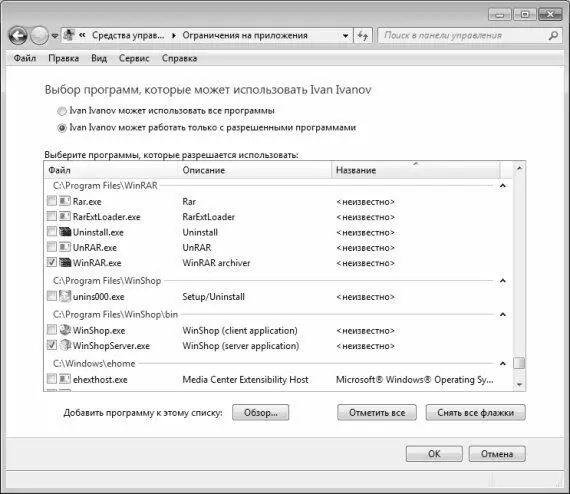
Рис. 5.11.Выбор программ для блокировки
Если вы хотите заблокировать некоторые программы, установите переключатель, который находится вверху окна, в положение Имя_пользователя может работать только с разрешенными программами (по умолчанию он установлен в положение Имя_пользователя может использовать все программы – в этом случае блокировка работать не будет). После этого некоторое время придется подождать – пока система сформирует перечень установленных в компьютере программ. Это может занять несколько секунд, а может – и несколько минут: все зависит от количества установленного на компьютере программного обеспечения, от производительности компьютера, а также от иных факторов.
После того как список программ сформирован, флажками отметьте те приложения, доступ к которым вы хотите запретить. С помощью кнопки Отметить все можно быстро установить все флажки, а с помощью кнопки Снять все флажки – быстро снять все флажки. Если в списке требуемой программы нет, нажмите кнопку Обзор, и в открывшемся окне по обычным правилам Windows укажите путь к исполняемому файлу этой программы.
Завершается настройка блокировки программ нажатием в данном окне кнопки ОК. С помощью кнопки Отмена осуществляется выход из данного режима без сохранения выполненных изменений.
Настройка прав доступа к файлам и ограничение прав пользователей
В процессе работы на компьютере часто возникает необходимость защитить те или иные свои данные от неквалифицированного и несанкционированного просмотра и редактирования. Эта задача обычно возникает при работе в локальной сети, а также в случае, когда к компьютеру в разное время имеют доступ несколько разных пользователей.
Механизм защиты информации от постороннего вмешательства существовал и в предыдущих версиях операционной системы Windows. В данном разделе мы расскажем, как он функционирует в системе Windows 7.
Чтобы настроить права доступа к файлу, щелкните на нем в окне Проводника правой кнопкой мыши, и в появившемся контекстном меню выберите команду Свойства. Затем в открывшемся окне перейдите на вкладку Безопасность, содержимое которой показано на рис. 5.12.

Рис. 5.12.Свойства файла, вкладка Безопасность
В верхней части данной вкладки отображается полный путь к выбранному объекту (на рис. 5.12 это D: \Экспорт. txt). Ниже располагается список пользователей или групп пользователей, имеющих доступ к данному компьютеру. Еще ниже отображается перечень разрешений для пользователя или группы, выделенной курсором. На рис. 5.12 пользователи группы Alex применительно к данному файлу имеют разрешение Чтение и выполнение.
Отметим, что на вкладке Безопасность вы не сможете изменить текущие разрешения. Чтобы добавить пользователя или группу пользователей, либо чтобы отредактировать действующие разрешения нажмите кнопку Изменить. В результате на экране откроется окно, изображенное на рис. 5.13.

Рис. 5.13.Редактирование разрешений
Если вы хотите изменить разрешения для пользователя или группы пользователей, выберите в списке Группы или пользователи соответствующую позицию щелчком мыши, после чего в нижней части окна путем установки соответствующих флажков определите запреты или разрешения.
Читать дальше
Конец ознакомительного отрывка
Купить книгу